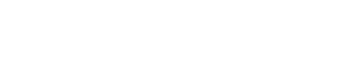¿Es la primera vez que usas una calculadora científica? ¿Tu profesor de la ESO o Bachillerato quiere que la utilices y no tienes ni idea de cómo hacerlo? No te preocupes, te vamos a dar las nociones básicas para emplearlas… al final no es tan complicado, solo hay que practicar un poco.
¡Ojo! Vamos a tomar como ejemplo los modelos de calculadora de Casio Classwiz, que actualmente son los más populares, sobre todo en países como España. Pero te va a servir para muchos otros modelos.
¡Ojo! También te mostramos algunos gráficos de calculadoras HP o Texas Instruments. Su modo de funcionamiento es similar en toda la gama de calculadoras y solo hay que tener en cuenta que se van a ir añadiendo nuevas funciones según vayamos aumentando de nivel de calculadora.
Ahora mismo, se están recomendando los modelos Casio fx-82SP X II o Casio fx-85SP X II para los exámenes oficiales de Acceso a la Universidad (no son programables, no admiten la resolución de ecuaciones o funciones avanzadas). Pero hemos decidido realizar esta guía con los dos modelos superiores, la Casio fx-570SP X II y Casio fx -991SP X II que tienen un mayor número de funciones que las dos anteriores. También puedes probar las nuevas Casio fx-85SP CW y Casio fx-991SP CW lanzadas en 2023. Lo bueno, es que si sabes usar la fx-991SP X II, vas a saber utilizar las versiones más simples.
- Si te coges el manual de la Casio fx-85SP te das cuenta de que tiene unas 30 páginas, mientras que el de la Casio fx-991SP tiene unas 50 páginas. Esas 20 páginas de más se encargan de explicarte una buena cantidad de opciones. Mientras que la fx-58SP solo tiene en su menú los modos calcular, estadística, tabla y verificar, la fx-991SP, además de los anteriores, tiene también modos de números complejos, Base-N, Matriz, Vector, Distribución, Hoja de Cálculo, Ecuación/función, Inecuación.
¿No sabes cuál comprar? No hay problema. Resolvemos todas tus dudas con un artículo espectacular donde comparamos el TOP calculadoras científicas del momento. Solo tienes que visitar la siguiente entrada para aclarar todas tus dudas ¡No te la pierdas! Las mejores calculadoras científicas.
Cómo usar una calculadora científica: guía de funcionamiento
Antes de meternos de lleno con la calculadora Casio, vamos a ver los modelos de otras marcas (solo como funciona el teclado).
En la siguiente imagen podéis ver la distribución de teclado de una calculadora gráfica de Texas Instruments (TI-84 Plus CE-T):
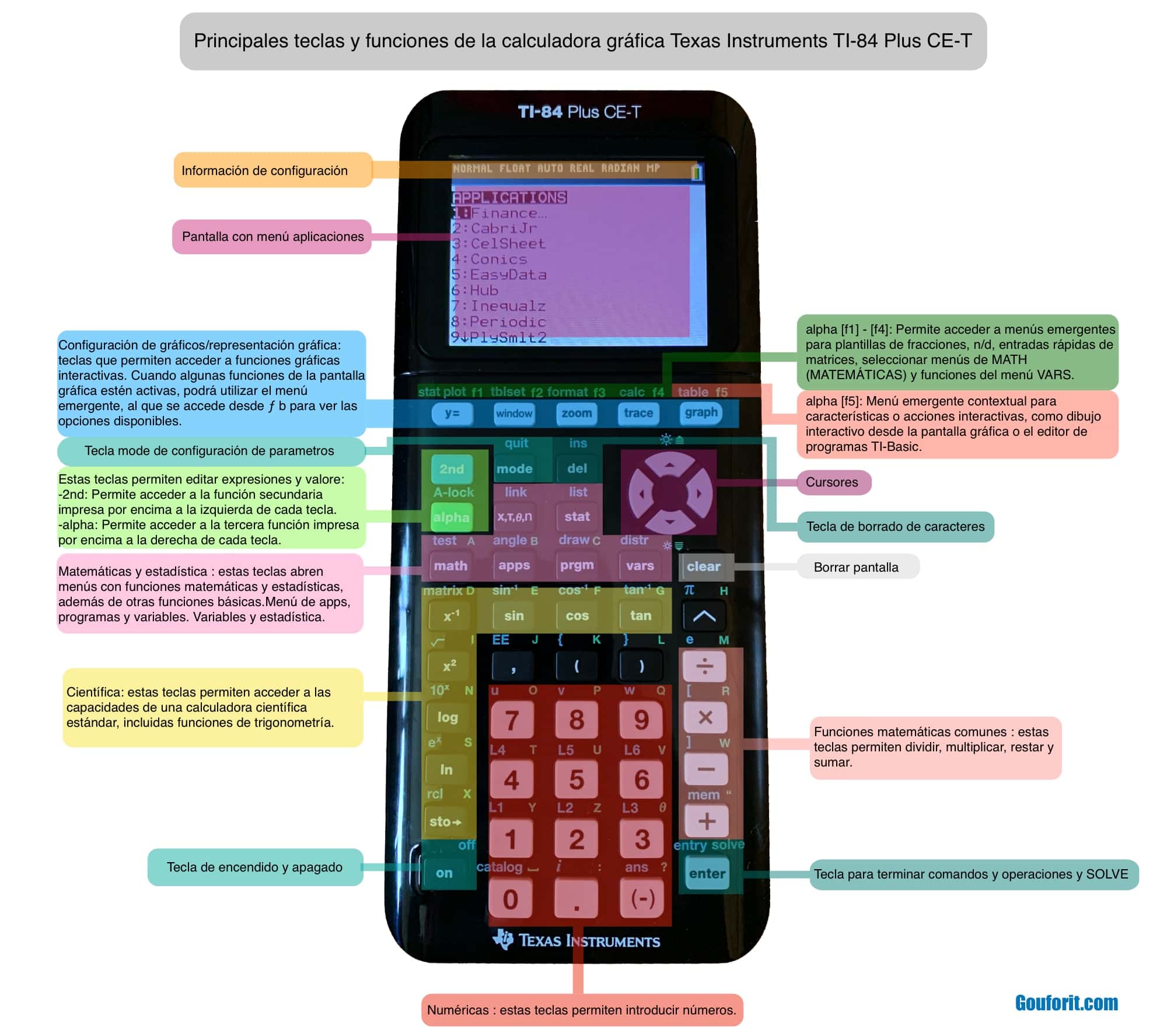
En la siguiente imagen tenéis la distribución teclado de una calculada gráfica de HP, la HP Prime:

Ahora ya pasamos a un modelo de calculadora gráfica de Casio, la Casio fx-CG50:

En la siguiente imagen podéis ver las secciones principales en las que se divide una calculadora científica de Casio, la fx-991SP X II Iberia. Apréndetelo bien. Es fundamental y bastante explicativo. Todo está clasificado por zonas en diferentes colores.

El botón ON superior a la derecha sirve para encender la calculadora… ¿Cómo se apaga la calculadora científica? Tienes que apretar el botón SHIFT y luego AC…
¿Cómo? El botón SHIFT te da acceso a las funciones extra de muchos de los botones (vienen indicados en la parte superior del botón). La tecla ALPHA te da acceso a otras funciones extra de los botones (¿te has fijado que hay diferentes palabras con diferentes colores y curiosamente coinciden con los colores de SHIFT y ALPHA).
Otras teclas fundamentales son:
- “=“: para resolver las operaciones
- “(“ “)”: los paréntesis para escribir correctamente el orden de los cálculos que hagas
- “DEL”: para borrar datos
- “AC”: para eliminar todo.
- “Teclas de cursores”: para moverte por la calculadora y tus operaciones
En la pantalla vais a poder ver en la línea superior unos símbolos muy pequeños que nos muestran diferente información de la calculadora como el modo en el que estamos.
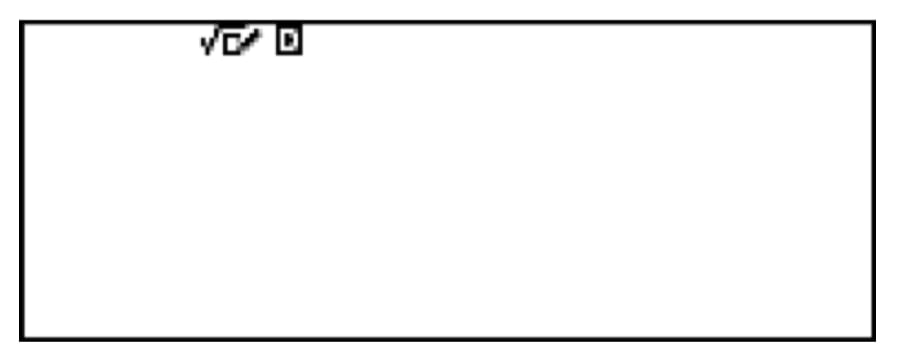
- S: se ha presionado la tecla SHIFT
- A: modo alpha
- D/R/G: Indica la configuración actual de Unidad angular (D: Grado sexag (D), R: Radián, o G: Grado cent (G)) en el menú de configuración.
- FIX: Se ha establecido una cantidad fija de decimales.
- SCI: cantidad fija de dígitos significativos
- M: valor almacenado en la memoria independiente
- Otros: Ingreso de valor en variable; se ha seleccionado E Mat/S Mat o E Mat/S Decimal para Entrada/Salida; El display muestra actualmente un resultado intermedio; uso de células solares.
Justo después nos encontramos con la línea de entrada donde metemos las operaciones (superior izquierda) y el resultado aparece al final a la derecha (línea inferior).
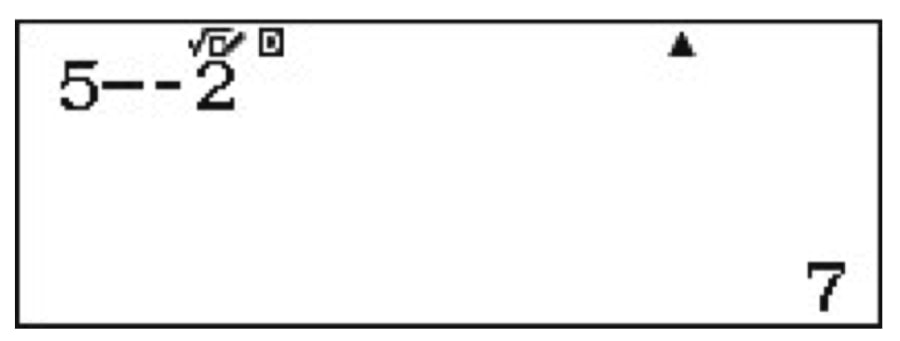
Puedes ver los dos siguientes vídeos de Casio para hacerte una buena idea de cómo funciona tu calculadora: Configuración calculadoras I y II.
¡Ojo! En el año 2023, Casio ha renovado sus calculadoras y ha cambiado bastantes. Lo principal, es que la distribución del teclado es diferente en las nuevas calculadoras Casio fx-85SP CW y Casio fx-991SP CW. En la siguiente imagen lo puedes comprobar:

Estos son los principales cambios numerados por secciones:
- Es una de las partes que más han cambiado. Ahora tenemos una sección más clara en cuanto a funciones con solo mirarla. Tenemos una tecla de encendido (ON), un botón de HOME (inicio con todos los menús y funciones), botón CONFIG que nos lleva a un código QR que podemos escanear con el móvil para acceder a los extras de la calculadora, como el emulador en classpad.net. Esta tecla Config también nos lleva a configurar parámetros de cálculo de los diferentes menús de la calculadora. Todas las teclas de navegación están muy bien puestas para movernos por los menús de la pantalla.
- Han desaparecido muchas funciones, que ahora están algo más escondidas en los menús de la pantalla (tenemos que dar a más teclas para conseguir la misma operación). Todas estas funciones aritméticas están en el menú CATALOG. La tecla SHIFT en dorado nos da acceso a las operaciones secundarias de las teclas. Más claro agua. La tecla ANS se encuentra ahora en esta zona de la calculadora (antes estaba en la parte inferior).
- La tecla DEL ha sido sustituida por el típico símbolo que vemos en muchos teclados de ordenadores o tablets. AC sigue como AC.
- Las operaciones aritméticas más simples siguen en su misma posición.
- El teclado numérico no ha cambiado.
- El símbolo de = ha pasado a EXE y el botón ANS ahora ha pasado a ser el botón FORMAT (cambio de formato).
¡Ojo! Tanto la calculadora Casio fx-85SP CW como la calculadora Casio fx-991SP CW de 2023, tienen la misma distribución de teclado: no ofrecen la misma cantidad de funciones matemáticas, pero ahora, esas funciones están escondidas en el catálogo de la calculadora (CATALOG).
Modos de aplicación
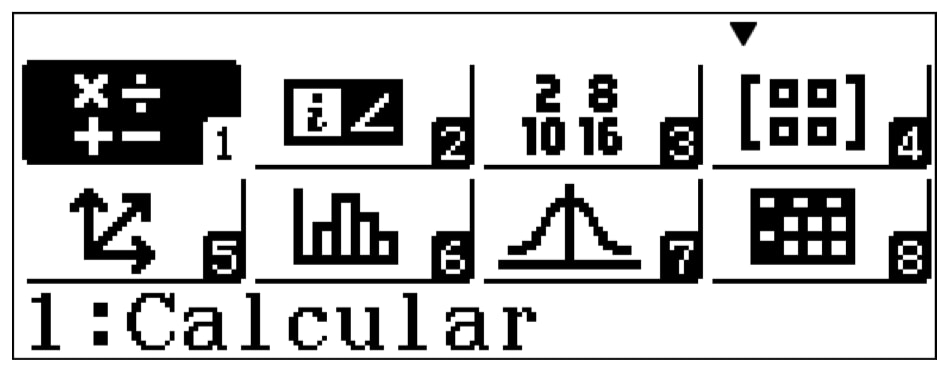
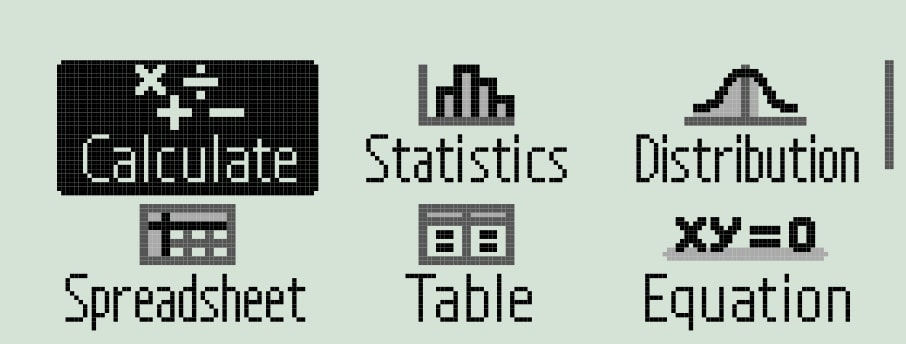
El primer botón que tienes que tener en cuenta es el “MENÚ” (“HOME” en los nuevos modelos), que te da acceso a los modos o aplicaciones de la calculadora:
- Calcular: Aplicación normal de cálculo
- Complejos: Cálculos con números complejos
- Base-N: Cálculos con sistemas de numeración específicos
- Matriz: Cálculos con matrices
- Vector: Cálculos vectoriales
- Estadística: Cálculos estadísticos y de regresiones
- Distribución: Cálculos con distribuciones
- Hoja de cálculo: Cálculos con hoja de cálculo
- Tabla: Generación de una tabla de valores a partir de una o dos funciones
- A. Ecuación/Func: Resolución de ecuaciones y sistema de ecuaciones
- B. Inecuación: Resolución de inecuaciones
- C. Verificar: Verificación de igualdades
Es muy importante encontrarse siempre en el modo correcto, porque cambian bastante las opciones disponibles.
- Como te podrás imaginar, el modo 1 “Calcular” es el que vas a utilizar para realizar los cálculos y operaciones más habituales.
¡DATO! La mayoría de las calculadoras actuales funcionan con notación “Libro de Texto”, es decir, con escritura natural. Igual que resuelves un problema en papel, lo vas a tener que escribir en la calculadora. Es una gran ventaja, porque vas a poder entender mejor lo que escribes…
Tanto los modelos viejos de calculadoras de Casio como los nuevos de 2023, pueden realizar las mismas operaciones, excepto que las nuevas calculadoras tiene un nuevo menú llamado Math Box, donde puedes Tirar el dado, Lanzar la moneda, crear una recta real o una circunferencia.
Configuración
Otro botón importante al principio. El botón configuración al que se accede apretando SHIFT MENU. Al acceder vas a encontrarte 5 pantallas.
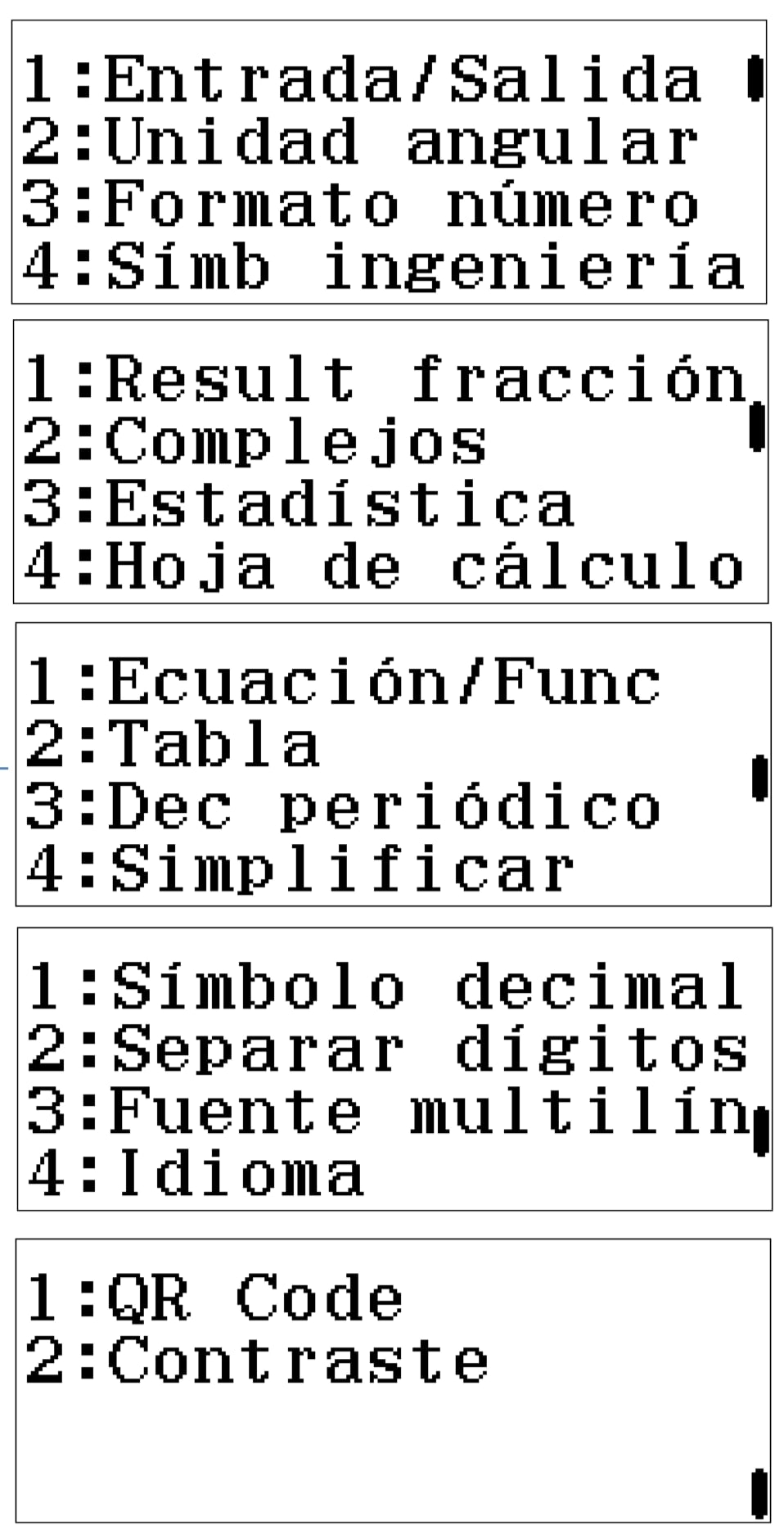
En ellas vas a poder cambiar un montón de cosas, entre ellas:
- Entrada/Salida: Puede establecer cómo desea que se presenten los datos de entrada y salida. Escogiendo «Lineal», sacrifica la escritura natural (Mat)
- Unidad angular: Para ajustar la unidad angular, que por defecto es el grado sexagesimal (D).
- Formato número: Fijar decimales (FIX): Se redondea la última cifra.
- Notación científica (SCI): El resultado se redondea al número de cifras significativas y se presenta en potencias de 10. Te hablamos más de ellos en Cómo usar la notación científica en calculadoras Casio, HP, TI, Canon, NumWorks.
- Resultado fracción: Fracción o número mixto
Pero también el idioma de la calculadora, el contraste y otras configuraciones importantes.
¡CONSEJO! ¿Has cambiado muchas cosas y algo no funciona como tú quieres? Solo tienes que restablecer la calculadora a los valores de fábrica haciendo RESET de la misma. Tienes que apretar SHIFT 9.
Cálculos básicos
Los tienes que meter en el modo “Calcular” en el mismo orden en el que lo harías en papel. Cuando aprietes el botón «=» la respuesta a tu cálculo aparecerá en pantalla.
¡Ojo! Si metes un cálculo muy largo verás aparecer en pantalla los símbolos de flecha indicándote que puedes moverte con los cursores.
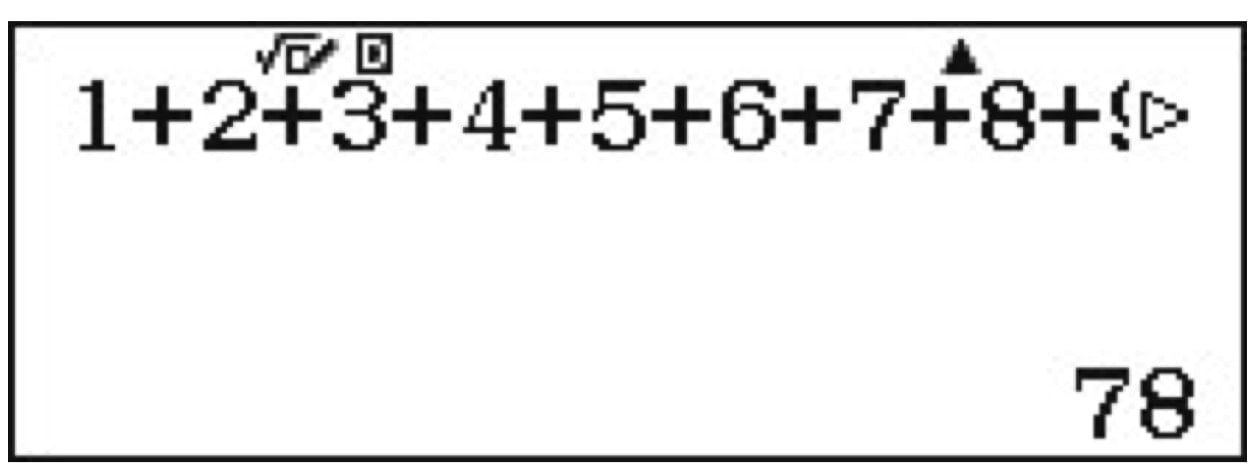
¡Ojo! Otra cosa que tienes que tener en cuenta es que los resultados te pueden aparecer en formato fracciones o decimales según lo hayas elegido en el menú de configuración. Puedes cambiarlo apretando la tecla ![]() (Standard to Decimal).
(Standard to Decimal).

Con los botones de operaciones básicas puedes realizar sumas, restas, multiplicaciones o divisiones.
¿Más cosas que puedes hacer? La verdad es que es bastante sencillo. Solo te tienes que fijarte en las teclas de funciones de la parte superior (color rojo en la imagen superior de la calculadora):
- Tienes fracciones, raíces cuadradas, potencias, logaritmos, funciones trigonométricas… Mediante la tecla SHIFT podrás acceder a todas las opciones indicadas en la parte superior de cada tecla. ¿Algún ejemplo de uso? Lo mejor que puedes hacer es dirigirte al manual de la calculadora. Todos estos cálculos básicos están muy bien explicados.
Solo tienes que meter la operación, los números correspondientes y apretar el botón «=» para obtener el resultado. Este resultado puede aparecer exacto o aproximado con decimales.
¿Te has equivocado al meter algún número? No hay problema, con las teclas de cursores puede desplazarte hasta el error y borrarlo con la tecla «DEL». O puedes borrar toda la pantalla con el botón «AC». Si te has equivocado mucho, al apretar «=» te saldrá un código de error de sintaxis.
Números negativos: ten cuidado con esto. Hay dos teclas que te pueden llevar a confusión: la tecla del operador de resta (botón de la parte inferior ![]() ) y el botón
) y el botón ![]() situado donde la funciones, que sirve para indicar que le numero es negativo.
situado donde la funciones, que sirve para indicar que le numero es negativo.
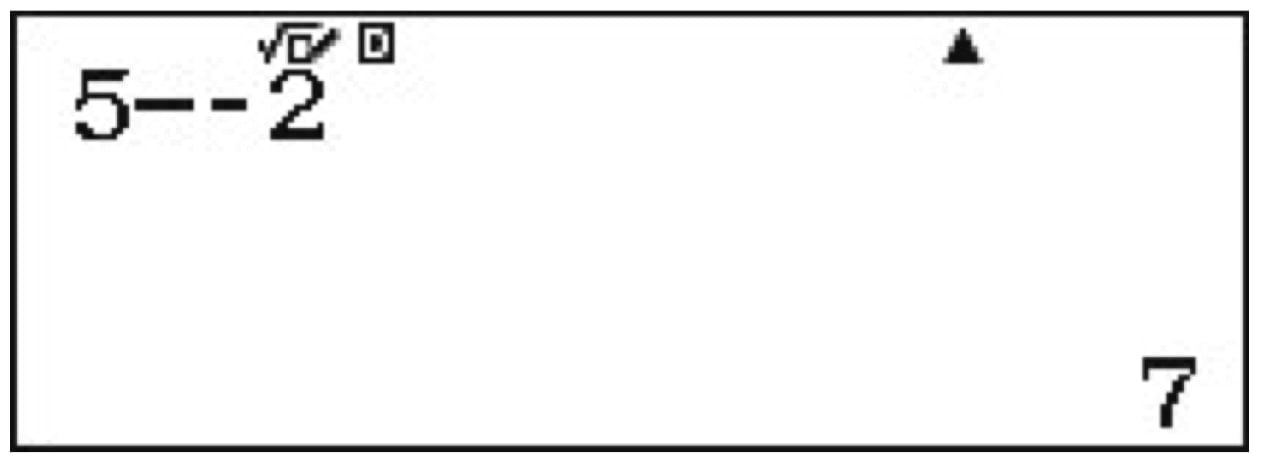
Fracciones: para poner fracciones en la calculadora científica hay que usar el botón indicado en la parte superior ![]() y moverte con el cursor para ir introduciendo los números. Incluso hay una opción para meter un número entero y un número fraccionario al mismo tiempo
y moverte con el cursor para ir introduciendo los números. Incluso hay una opción para meter un número entero y un número fraccionario al mismo tiempo ![]() .
.
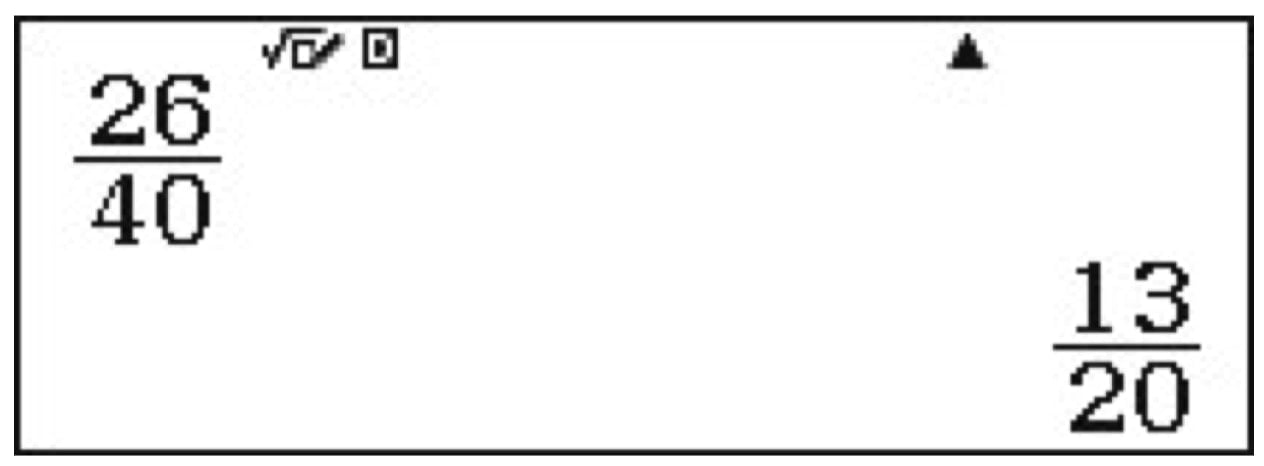
Como volver a usar un resultado previo: Esta es una opción muy interesante. Con las teclas “ANS” y “PreANS” puede usar resultados previos que has obtenido en la calculadora y que se han guardado en memoria (Anterior y “pre anterior”). También puedes utilizar la tecla “M+” para guardar resultados o parte de resultados en la memoria.
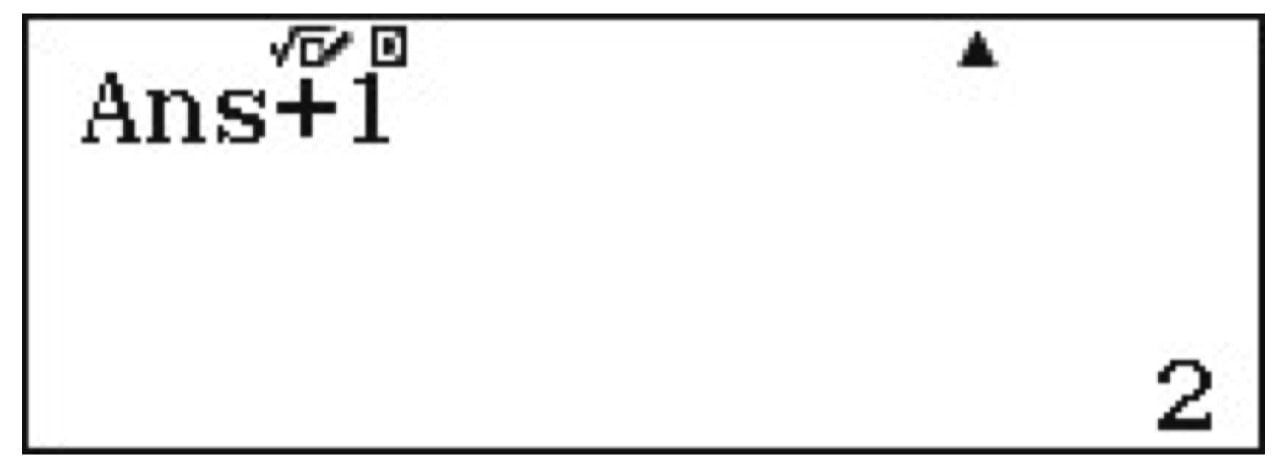
Notación científica: también puedes visualizar los números en notación científica cuando el resultado de una operación es un número igual o mayor a 10 elevado a 10. Puedes ponerlos en este formato con la tecla ![]() .
.
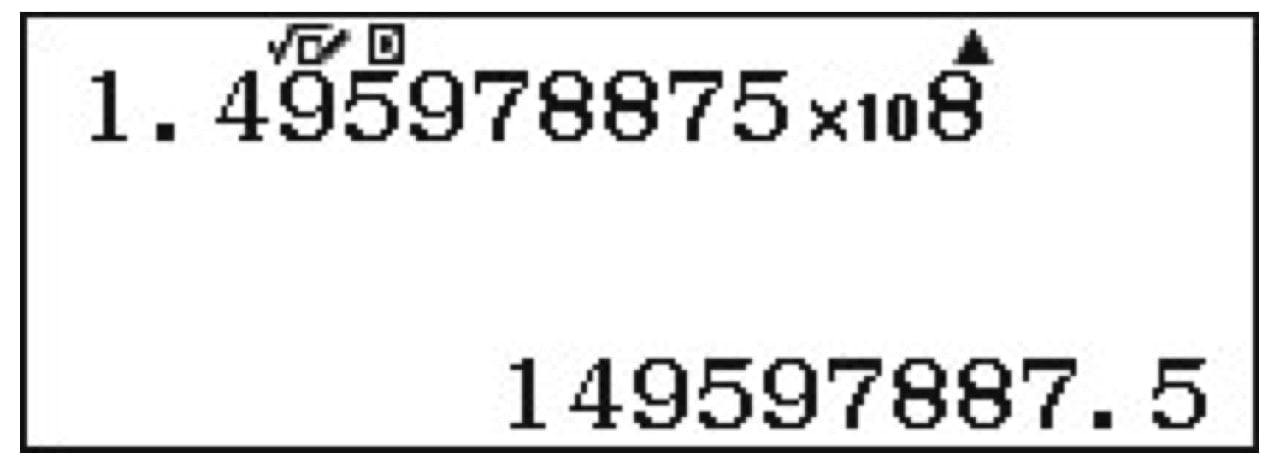
Variables: Dependiendo de las funciones de tu calculadora, en algunos modelos como en esta Casio fx-991SP podrás también meter variables con la tecla ![]()
![]() y usar ese valor almacenado mediante
y usar ese valor almacenado mediante ![]()
![]() .
.
Algunos ejemplos de operaciones matemáticas:
| Quieres meter | Secuencia de teclas |
|---|---|
Hasta aquí las operaciones básicas matemáticas que vas a encontrar en todas las calculadoras científicas.
Ahora, si te interesa, puedes seguir viendo operaciones más complejas como resolución de ecuaciones y sistemas, matrices, regresiones, derivadas o integrales.
Ecuaciones: tu calculadora científica resuelve ecuaciones
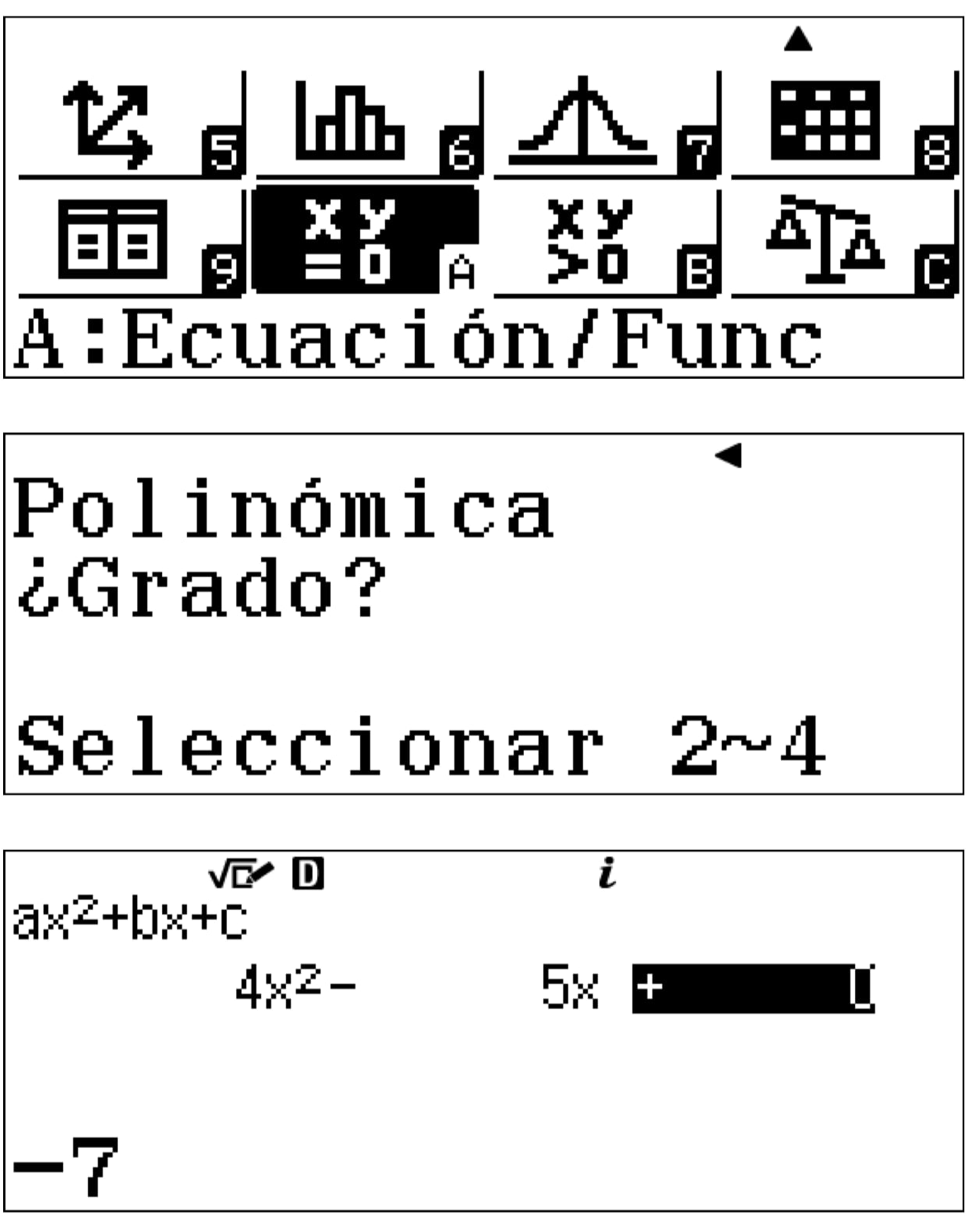
Tienes que ir al modo Ecuación/Func en el Menú.
Puedes resolver ecuaciones polinómicas o lineales en la calculadora científica. Lo seleccionas al principio y vas introduciendo los valores numéricos hasta que pulsas «=» para resolver el sistema.
También puedes resolver cualquier tipo de ecuación que no sean las anteriores mediante SOLVE (tienes que apretar las teclas ![]() ). En este caso tienes que meter la ecuación en el modo calcular. También puede resolver ecuaciones con integrales y derivadas.
). En este caso tienes que meter la ecuación en el modo calcular. También puede resolver ecuaciones con integrales y derivadas.
Tablas de valores y funciones
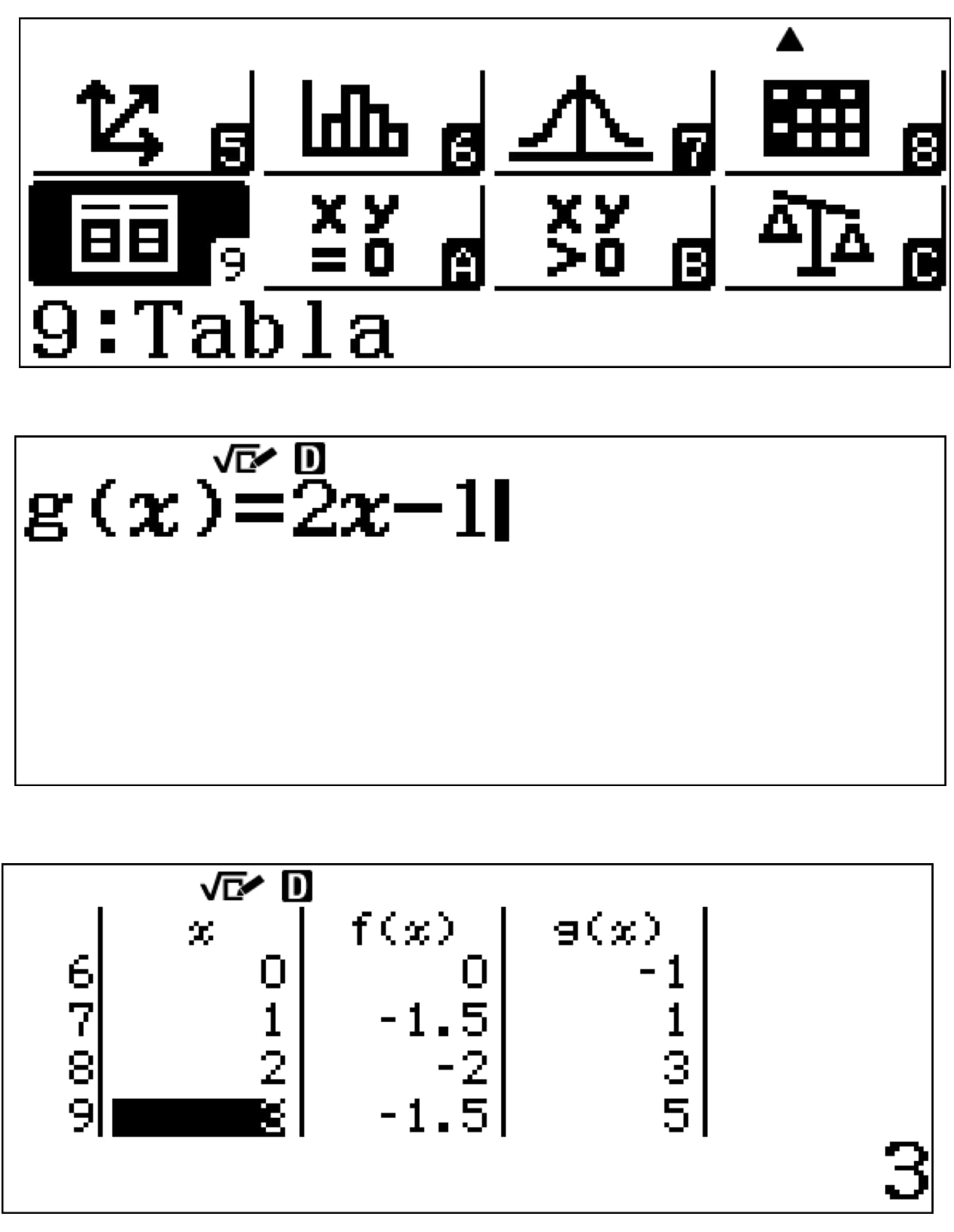
Puedes crear tablas de valores introduciendo dos funciones f(x) y g(x) y con SHIFT OPTN puedes generar un código QR para representar gráficamente la función en tu smartphone.
Derivadas e integrales y combinatoria

Desde el modo calcular puedes resolver derivas e integrales de manera sencilla con la tecla correspondiente.
También puedes calcular el factorial de un número, permutación, combinatoria o generar números aleatorios.
Regresiones y estadística
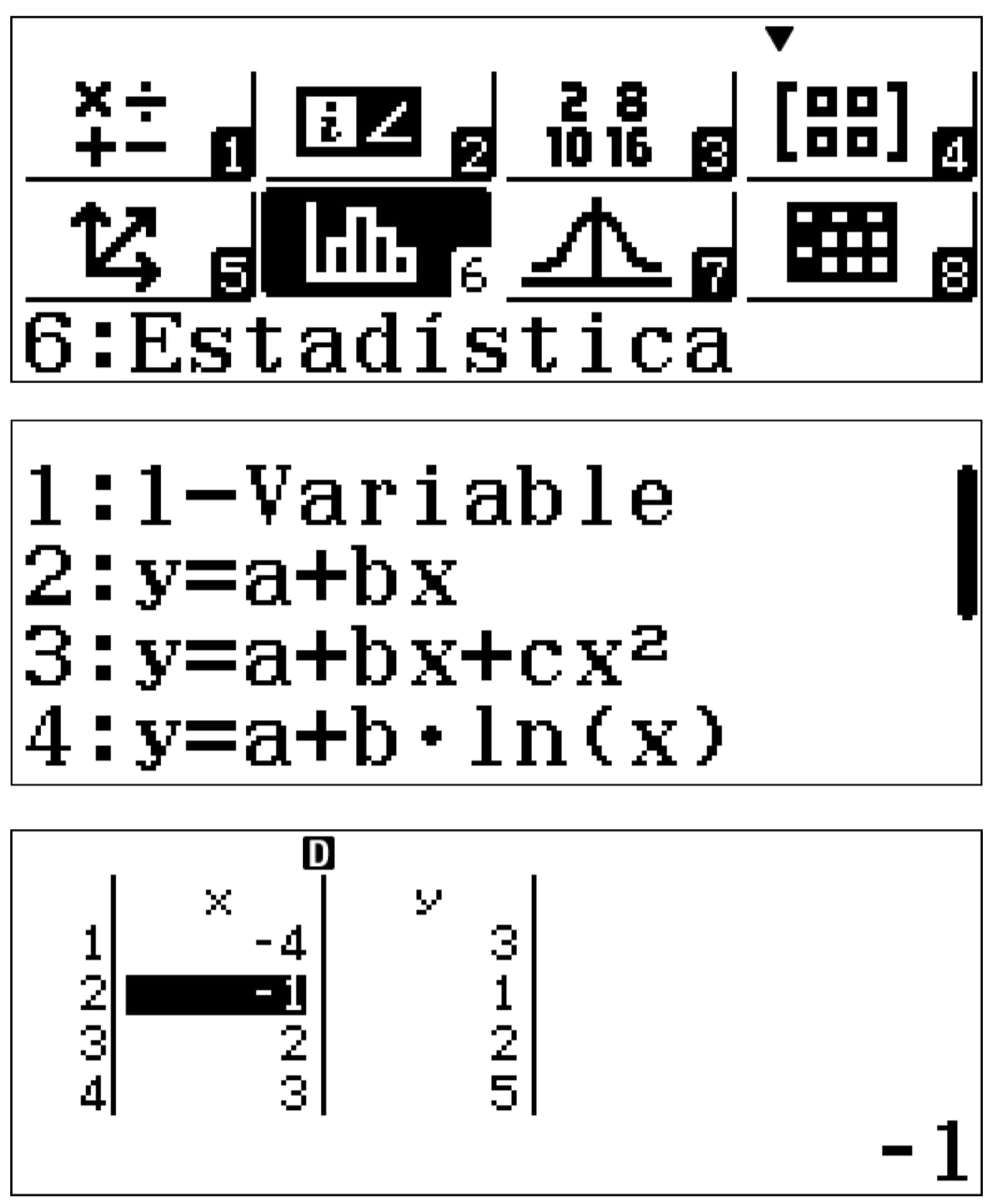
Tienes que ir al modo de Estadística.
Nada más entrar al menú vas a poder elegir la forma de la regresión más adecuada y posteriormente te va a pedir que metas los valores en una tabla para resolverla.
Distribución
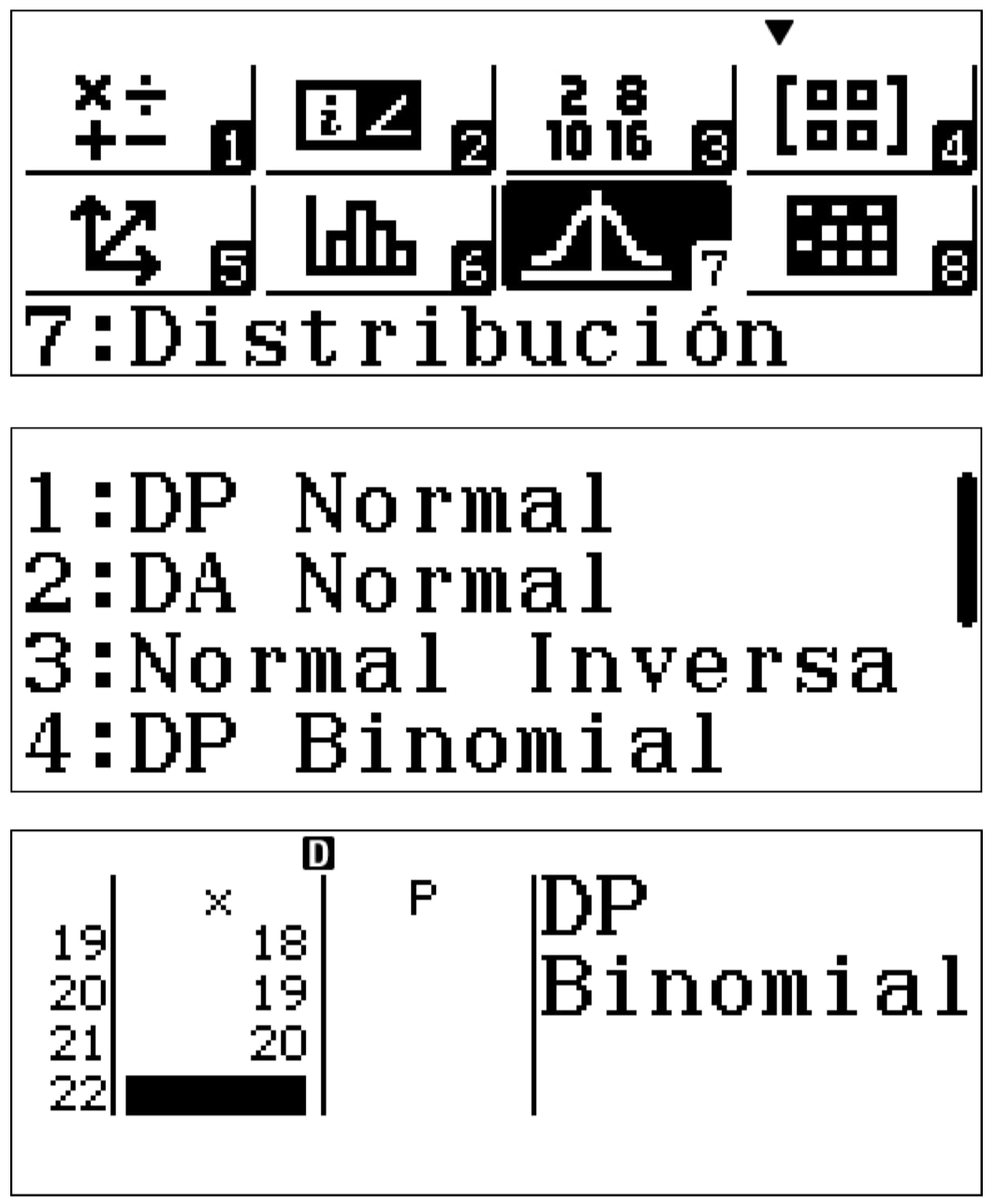
En el modo Distribución del menú.
Puedes resolver diferentes funciones: Binomial, normal o Poisson.
Seleccionas la distribución y luego metes los valores.
Matrices
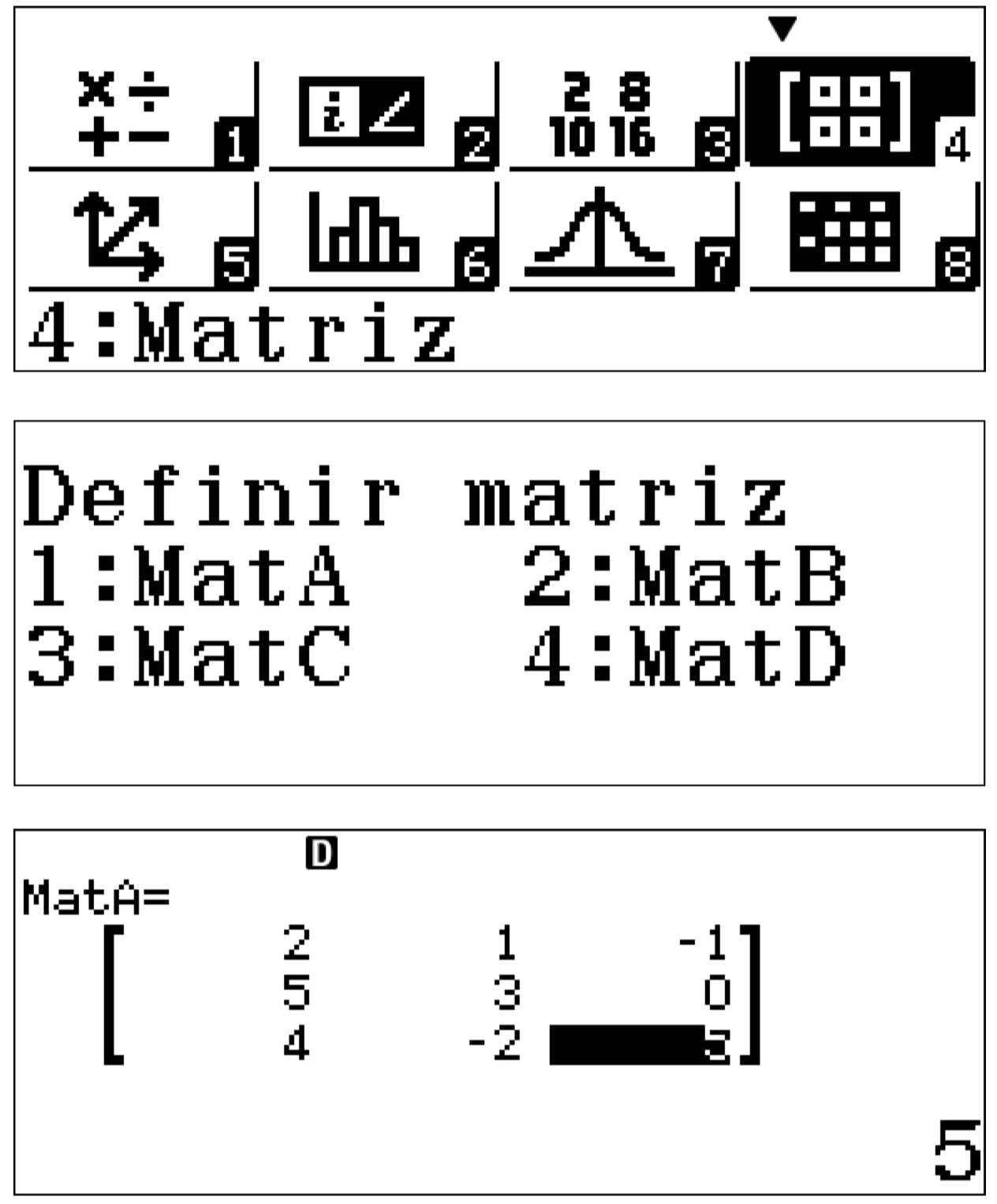
Tienes una aplicación en el menú para las matrices. Puedes definir hasta 4 matrices (A, B, C y D) para luego operar con ellas: determinantes, inversas…
Vectores
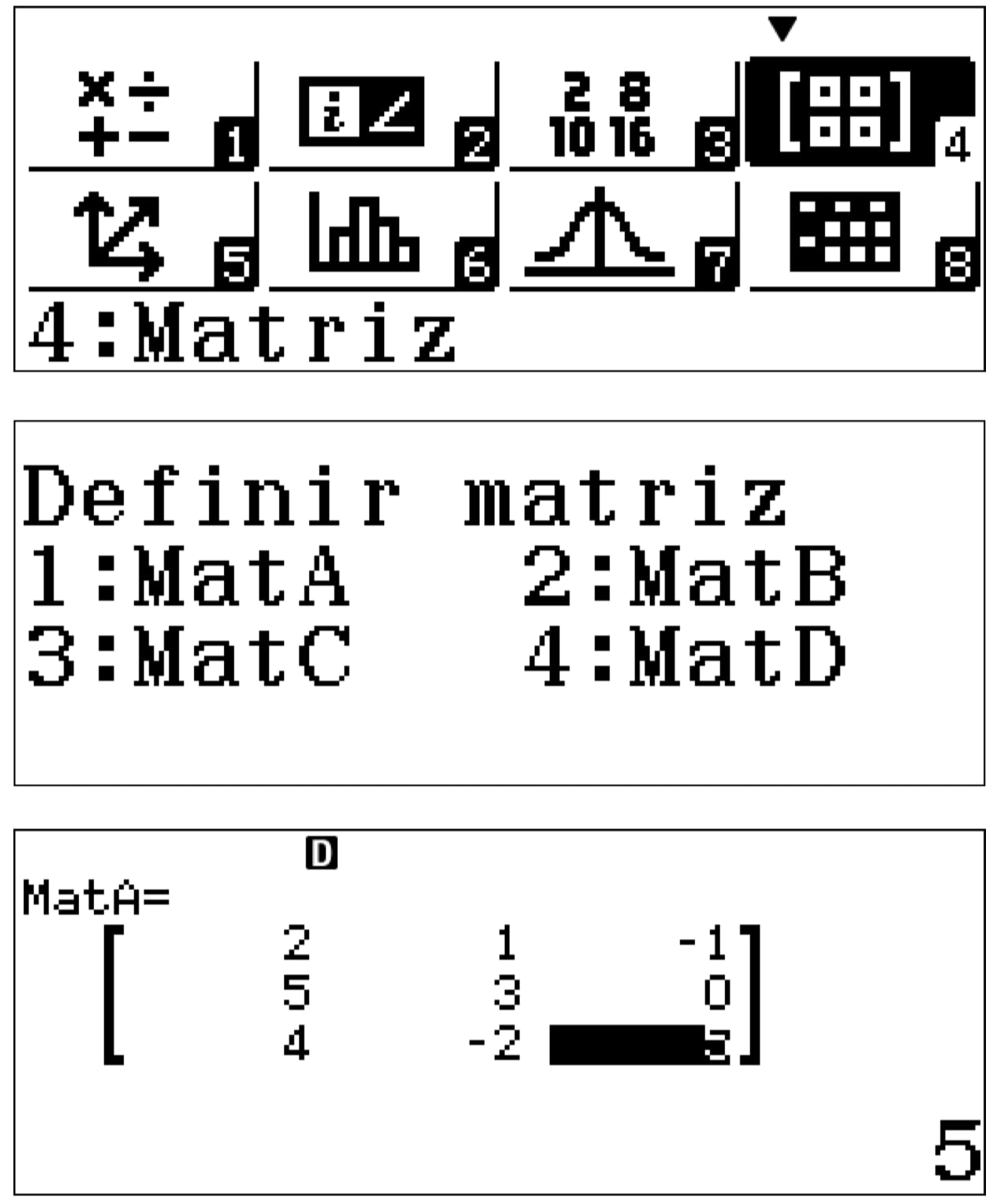
Funciona como el modo matriz. Puedes definir 4 vectores y luego operar con ellos: averiguar el producto escalar, producto vectorial…
Hoja de cálculo

La aplicación 8 es una sencilla hoja de cálculo. Probablemente, sea poco útil si tienes acceso a tu ordenador y al Excel, pero es interesante saber que existe.
Las dimensiones de la hoja de cálculo son limitadas: 45 filas x 5 columnas.
Puedes rellenar las celdas con fórmulas o números.
Chuleta con las operaciones más comunes: combinaciones de teclas importantes
| Que hacer para | Secuencia de teclas en tu calculadora |
|---|---|
| Encender | |
| Apagar | |
| Hacer «reset» a la calculadora | |
| Cancelar todas las operaciones | |
| Obtener respuesta | |
| Alternar entre respuestas exactas y decimales en el modo matemático | |
| Poner número negativo | |
| Usar el cálculo previo | |
| Añadir un valor en memoria M | |
| Quitar un valor de memoria M |   |
| Usar un valor de memoria M |  |
| Poner ángulo en grados |  |
| Poner ángulo en radianes |   – Luego pones 4 – Luego pones 4 |
FAQ
1.-Como usar fracciones
Muy sencillo, solo tenemos que ir a apretar la tecla SHIFT y luego la tecla de la fracción. Luego introducimos los números. ![]()
2.-Cómo resolver ecuaciones
También sencillo. En el caso de una calculadora Casio, únicamente tenemos que ir a la aplicación A: Ecuación. La aplicación resuelve ecuaciones polinómicas de hasta 4º grado y sistemas de hasta 4 ecuaciones lineales.
Resolviendo ecuaciones polinómicas:
- Seleccionamos «Polinómica» y a continuación el grado (2~4). Introducimos los coeficientes y vamos pulsando el símbolo de «=». Para ver las soluciones podemos pulsar «0» o mediante los símbolos de flecha arriba y abajo.
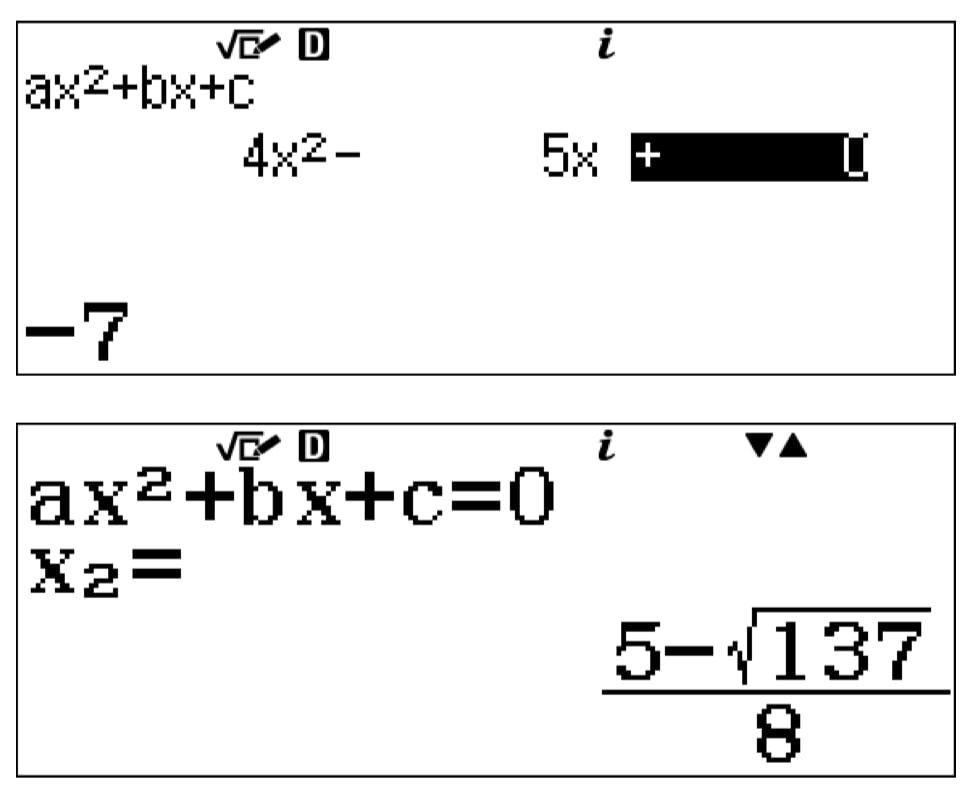
3.-Cómo pasar a notación científica
Tenemos que ir al menú de configuración mediante las teclas SHIFT MENU: aparecen 5 pantallas.
En el apartado 3: FORMATO NÚMERO podemos cambiar a notación científica:
- Fijar decimales (FIX): Se redondea la última cifra.
- Notación científica (SCI): El resultado se redondea al número de cifras significativas y se presenta en potencias de 10.
4.-Cómo poner potencias y raíces
Solo tienes que buscar los símbolos correspondientes en la calculadora científica. En el caso de Casio:

Unos ejemplos:

Conclusión
Lo primero que deberías hacer es leer el manual de tu calculadora. En el caso de los modelos de Casio es una auténtica bendición de manual. Está muy bien escrito, tiene muchos ejemplos y se entiende todo perfectamente.
- También puedes consultar los vídeos educativos de la página de Casio.
Pero lo más importante es que uses tu calculadora. Puedes tener al lado una chuleta con las principales funciones y combinaciones de teclas las primeras veces, pero en cuanto pases un par de meses utilizándola, todo te va a salir a la primera.
Todas las calculadoras científicas de Casio funcionan de manera similar: tienen bonitos menús que te dan acceso a los diferentes módulos. Unas tendrán más que otros. Pero todos funcionan de manera parecida.
¡Ojo! Lo que tienes que tener muy claro son los conceptos matemáticos que vayas a aplicar en la calculadora. Todo será entonces mucho más sencillo.
¿Quieres profundizar más en el uso de calculadoras?
- Funciones básicas vs. avanzadas en calculadoras científicas
- Porque necesitas una calculadora no programable en tu próximo examen
- ¿Qué es una calculadora programable?
- Guía de Calculadoras Científicas por curso en España.
- Top calculadoras Casio
¿Calculadoras que hemos probado que no sean de Casio? También hemos probado unas cuantas calculadoras de NumWorks, Canon, HP, Helect, Milan, Texas Instruments… en cada entrada te damos consejos de uso para cada modelo y te indicamos algunos ejemplos de uso:
- Calculadora científica HP 10s+
- Calculadora científica HP 300s+
- Calculadora científica Milan M240
- Texas Instruments TI-84 Plus CE-T
- Texas Instruments TI-36X Pro
- Calculadora científica Helect H-1002
- NumWorks Calculadora Gráfica
- Calculadora científica Canon F-715SG
- HP Prime Graphing Calculator
- Casio FX-CG50 – Calculadora gráfica
También es posible que solo quieras usar una calculadora de sobremesa:
Fuentes: Guía básica de CASIO FX-991/570 SP X/XII, Introducción a las matemáticas con Classwiz y Using a scientific calculator.