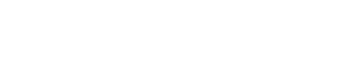El Happy Hacking Keyboard (HHKB) tiene fans por todo el mundo. Por si no lo conoces, es un teclado muy pequeño de color blanco (grisáceo) que tiene una distribución similar a la ANSI, pero con algunas mejoras que te pueden ayudar a ser más eficiente programando (su función original). La cosa es que con el paso de los años, muchos escritores se han dado cuento de todas sus bondades y de cómo puede mejorar su mecanografía con este teclado. Y lo mejor de tod es que lo sacas de su caja y te puedes poner a funcionar. No es muy complicado. Además, vienen unas instrucciones muy buenas.
En esta entrada, te voy a comentar las diferentes maneras en que puedes hacer del HHKB tu teclado ideal. Lo estoy usando desde hace unos cuantos años.
Todo lo que te voy a comentar es válido para los modelos HHKB Hybrid e Hybrid Type S. Todas las cosas que tengan que ver con el uso del Bluetooth o de la herramienta de software Happy Hacking Keyboard Keymap Tool, no se pueden usar en el HHKB Classic. Tenlo en cuenta.
- Si quieres leer la review completa del teclado, te puede interesar la entrada: HHKB Hybrid Type-S con switches Topre – Opinión.
- También puedes leer como descubrí el HHKB en HHKB: Más que un teclado, comparte tu historia de descubrimiento.
- ¿Tienes problemas con el teclado? Cómo resolver los principales problemas del teclado HHKB
Guía de inicio rápido del HHKB
En el siguiente video puedes ver una explicación de cómo usar la app de HHKB para configurar el teclado y mapear teclas o para actualizar el firmware (es muy sencilla):
1.-Sacas el teclado y compruebas su estado
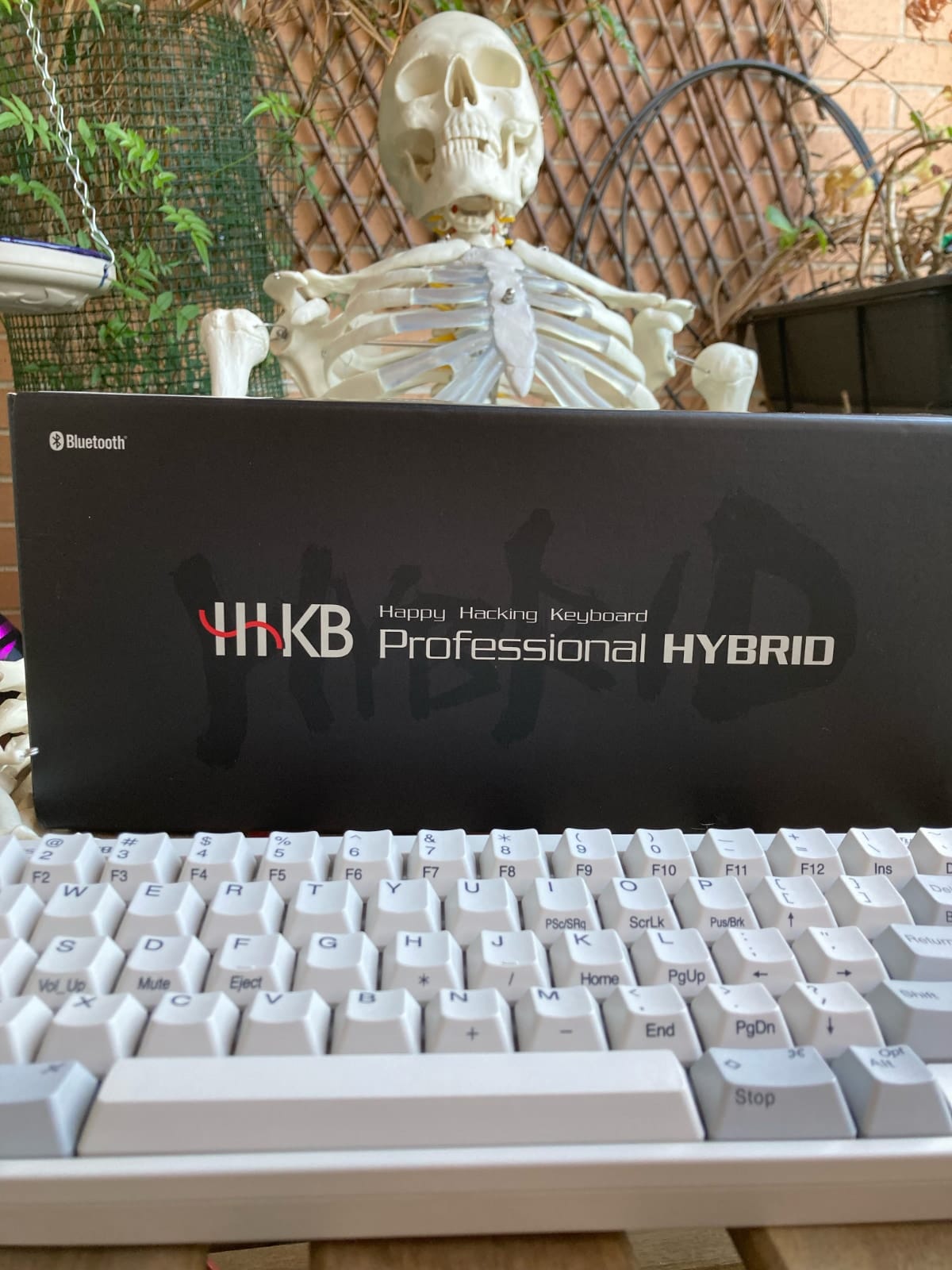
Sacas el HHKB de la caja y compruebas qué tienes todo dentro: básicamente que el teclado está en buen estado. No he tirado ni la caja de lo bonita que me pareció. Para mi colección de cajas. No te incluyen el cable USB-C, pero sí te incluyen unas cuantas pilas AA para que empieces a funcionar (te recomiendo que uses pilas recargables). He comprado un cable USB-C de tela con un poco de estilo. Este teclado se lo merece. Pones las pilas AA en su compartimento. Abre las instrucciones y dales un buen vistazo. Para eso están. Puedes descargar el manual en su página oficial.
2.- Colocas el DIP Switch en la posición adecuada

Antes de encender el teclado o conectarlo mediante cable, debés colocar el DIP Switch de la parte trasera en la posición adecuada. En mi caso, como estoy conectado el teclado a un Mac, tengo que poner el modo Mac/iOS/iPadOS (SW1 OFF, SW2 ON). Tienes también el modo Android/Windows (SW1 OFF, SW2 OFF). Luego te hablo un poco más en profundidad de todo esto. Como uso Linux Mint también, la configuración para macOS me sirve perfectamente.
3.-Conectas el teclado mediante Cable USB-C o mediante Bluetooth


Si no vas a cambiar ninguna de las teclas mediante software, puedes ponerte a funcionar directamente con Bluetooth. Aprietas el botón de encendido y va a entrar directamente en el modo de emparejamiento. Solo tienes que ir al menú Bluetooth de tu sistema operativo y conectarlo. Se empareja en el perfil 1 del teclado. Luego hablo más de esto y como emparejar con más dispositivos (hasta 4).
Si ves que no te funciona. Enciéndelo. Presiona Fn + Q y luego Fn + Control + 1/2/3/4 (uno de los números, no todos).
4.-Configurar el teclado y mapear las teclas
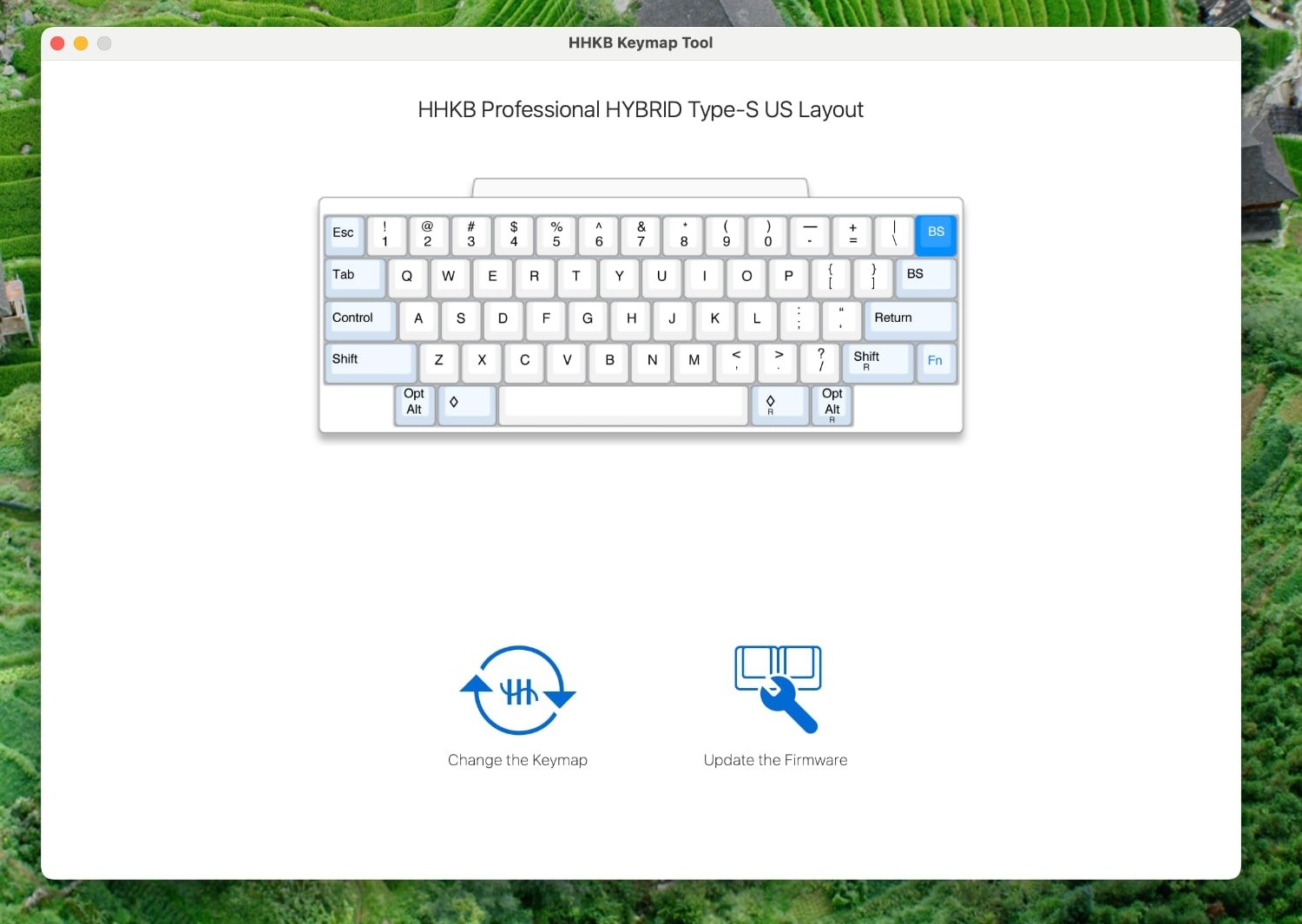
Si quieres mapear las teclas, debes descargar el software Happy Hacking Keyboard Keymap Tool para Windows o Mac (es una pena, no está para Linux, donde he tenido que hacer otras cosas para ponerlo a mi gusto). Tienes que conectar el teclado mediante un cable UBC-C y pasar al modo de conexión por cable. ¿Eh? Eso es. Si antes te has conectado mediante bluetooth, para pasar al modo de conexión por cable debes apretar la combinación de teclas: Fn + Control + 0. Verás el teclado en el software y podrás mapear las teclas a tu gusto. Luego hablo más del tema.
- ¿Es un problema que el teclado no tenga a ñ para escribir en español? Pues la verdad es que no. Yo lo tengo configurado como teclado con distribución ANSI de Estados Unidos Internacional en macOS y solo hay que aprenderse unos cuantos trucos para poder escribir la ñ con facilidad, acentos y signos de interrogación y exclamación. Te lo hemos contado en: Teclados ANSI vs. ISO y en qué tiene de especial la distribución de teclas del HHKB.
Para Linux Mint, he instalado la app Autokey-qt desde la tienda de apps de esta distribución Linux (viene de Ubuntu), y he configurado una expansión de texto para que cada vez que apriete la tecla ALT (Opt) de la izquierda junto a la n, aparezca la ñ. Lo mismo para poner acentos y símbolos de interrogación y exclamación. Configura el programa para que se inicie al arrancar el ordenador. La distribución que he elegido en Linux Mint es English (US, Symbolic).
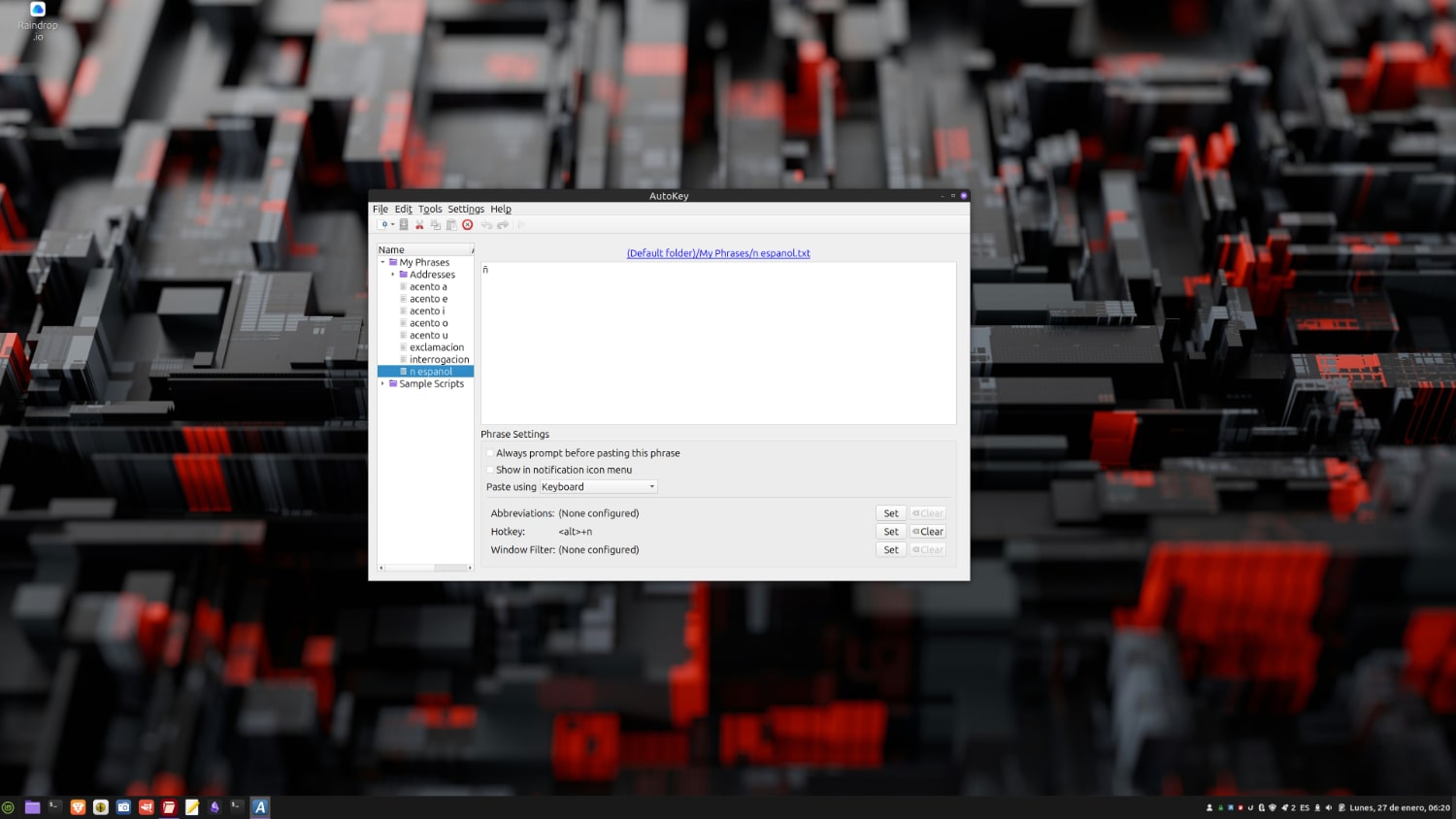
Cómo configurar y personalizar tu teclado HHKB (Happy Hacking Keyboard)
Ahora que has leído el inicio rápido con tu teclado, y si te interesa más el tema, te voy a comentar en detalle unos cuantos trucos para sacarle todo el partido a tu nuevo teclado. Si ya han pasado una cuantas semanas desde que lo tienes, seguro que ya has empezado a sentir cierto enamoramiento con tu nuevo gadget. Necesitabas este teclado y no lo sabías. No te preocupes, es un amor para toda la vida
1. Reasignación de teclas: vamos a mapear el teclado con el software de HHKB
Con el HHKB, tienes la libertad de reasignar teclas según tus preferencias. Vas a poder usar esta herramienta en Windows y macOS.
Herramienta de Mapeo de Teclas de HHKB: Los modelos Hybrid y Hybrid Type-S (el Classic NO) vienen con una herramienta de mapeo de teclas que permite a los usuarios reasignar funciones a diferentes teclas fácilmente. Es el Happy Hacking Keyboard Keymap Tool para Windows y macOS.
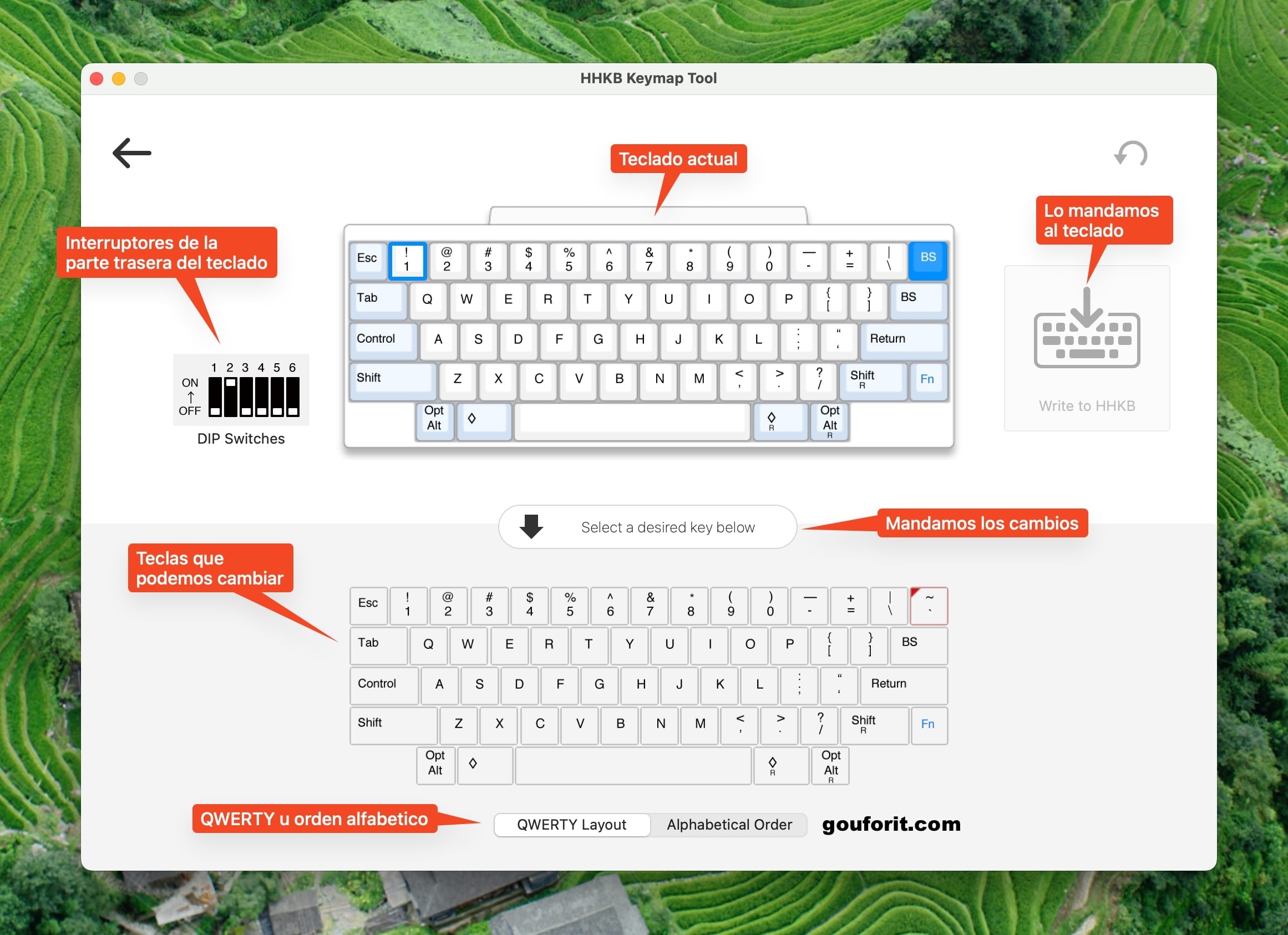
Cómo puedes ver en la imagen, la herramienta es bastante sencilla. En la parte superior tenemos nuestro teclado actual, con su configuración de teclas. En la parte inferior tenemos todas las opciones que podemos cambiar, primero en la pestaña QWERTY y luego en la pestaña de Orden Alfabético (aparecen más opciones, puedes verlo en la imagen inferior).
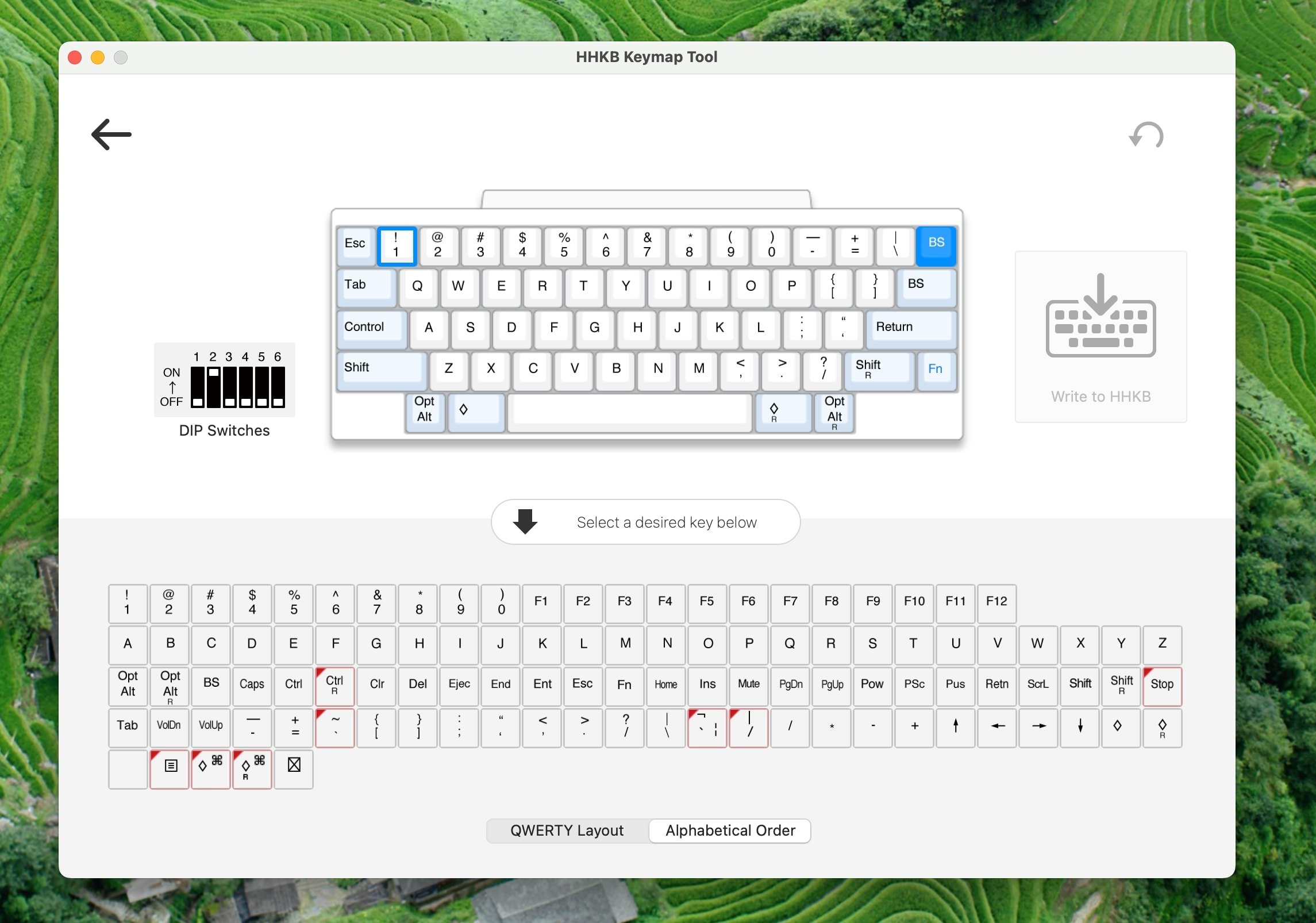
Solo tienes que apretar una tecla de la parte superior y luego elegir la nueva tecla en la parte inferior. Si aprietas la tecla Fn, te cambia el Layout para poder asignar otras funciones a la segunda capa del teclado.
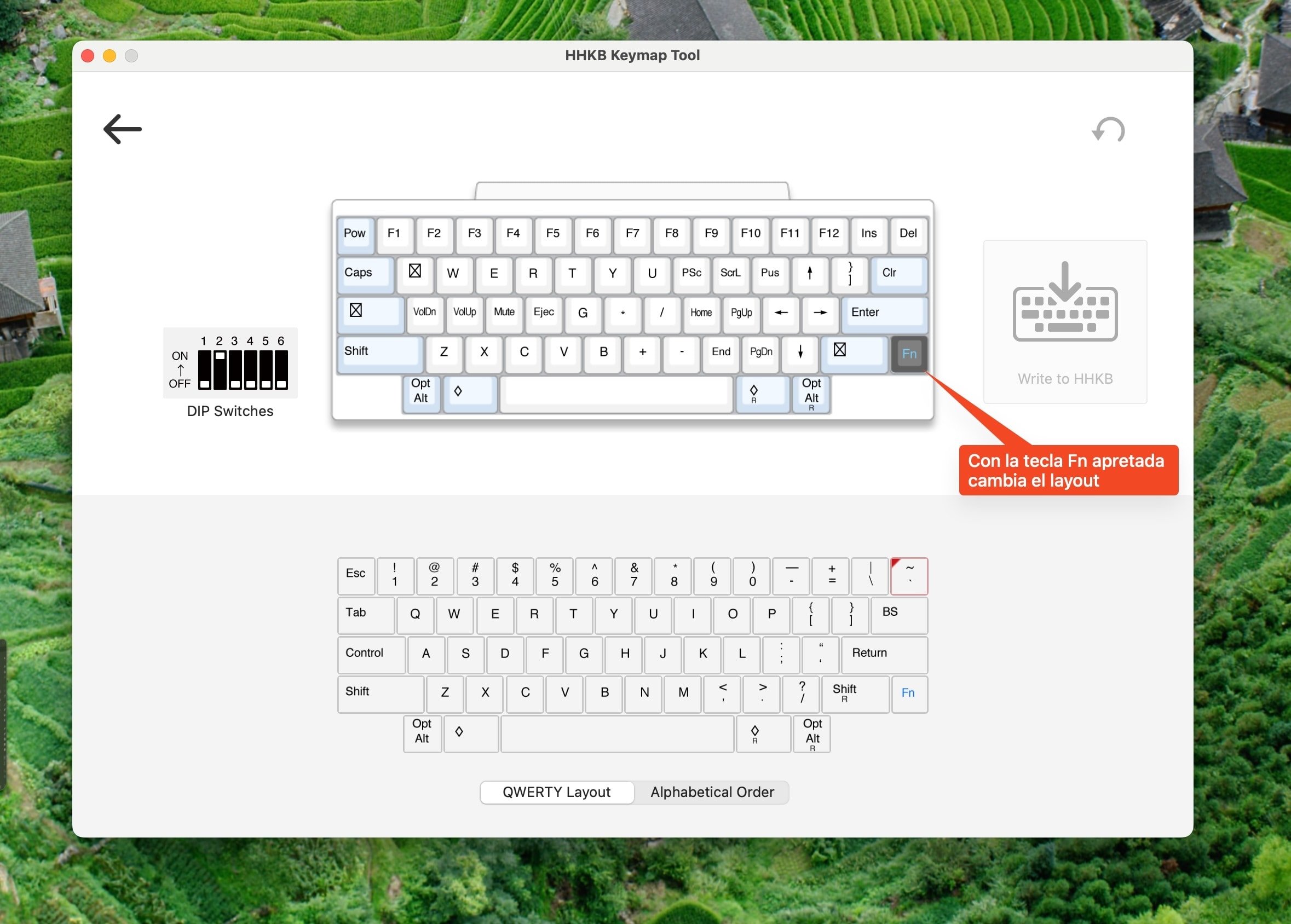
Con un tamaño de teclado 60 % como este, muy pequeño, te vas a tener que acostumbrar a usar esta segunda capa. Afortunadamente, las teclas de la segunda capa están impresas en el lateral, así que no tiene que ser muy complicado. Yo no he cambiado nada de esta segunda capa para evitarme líos, pero es posible que tú sí quieras hacerlo.
¿Cosas que puedes hacer con esta tecla Fn apretada? Pues hay muchas, yo sobre todo utilizo las teclas de dirección y las teclas de control de sonido. Pero también tienes opciones de configuración dle teclado. Vamos a ver unas cuantas:
| Combinación de teclas | Función |
|---|---|
| Fn + Q | Registrar información de emparejamiento |
| Fn + Control + (1 a 4) | Cambiar el dispositivo emparejado |
| Fn + Z + Delete | Borrar toda la información de emparejamiento |
| Fn + Control + Delete + (1 a 4) | Borrar información de emparejamiento individual |
| Fn + Control + 0 | Cambiar a conexión USB |
| Fn + X | Cancelar el modo de emparejamiento |
| Fn + Control + W | Cambiar al modo Win |
| Fn + Control + M | Cambiar al modo Mac |
| Fn + A | Bajar volumen |
| Fn + S | Subir volumen |
| Fn + D | Silenciar |
| Fn + [ | ↑ |
| Fn + / | ↓ |
| Fn + ; | ← |
| Fn + ‘ | → |
| Fn + K | Home |
| Fn + L | Página arriba |
| Fn + . | Página abajo |
| Fn + [1 a =] | Teclas de función F1 a F12 |
¿He cambiado muchas cosas? La verdad es que no: solo he puesto otro DELETE justo en la tecla superior porque me equivocaba bastante al borrar. Como podéis ver, el programa es muy sencillo pero funcional.


No puedes grabar macros o atajos de teclado con este software (deberás usar herramientas de software que corran en tu ordenador como Karabiner o AutoHotkey en Windows). No tiene nada que ver con QMK/VIA (es mucho menos potente). En Linux, como ya te he comentado, puedes usar Autokey-qt o Autokey-gkt (en función del escritorio que uses).
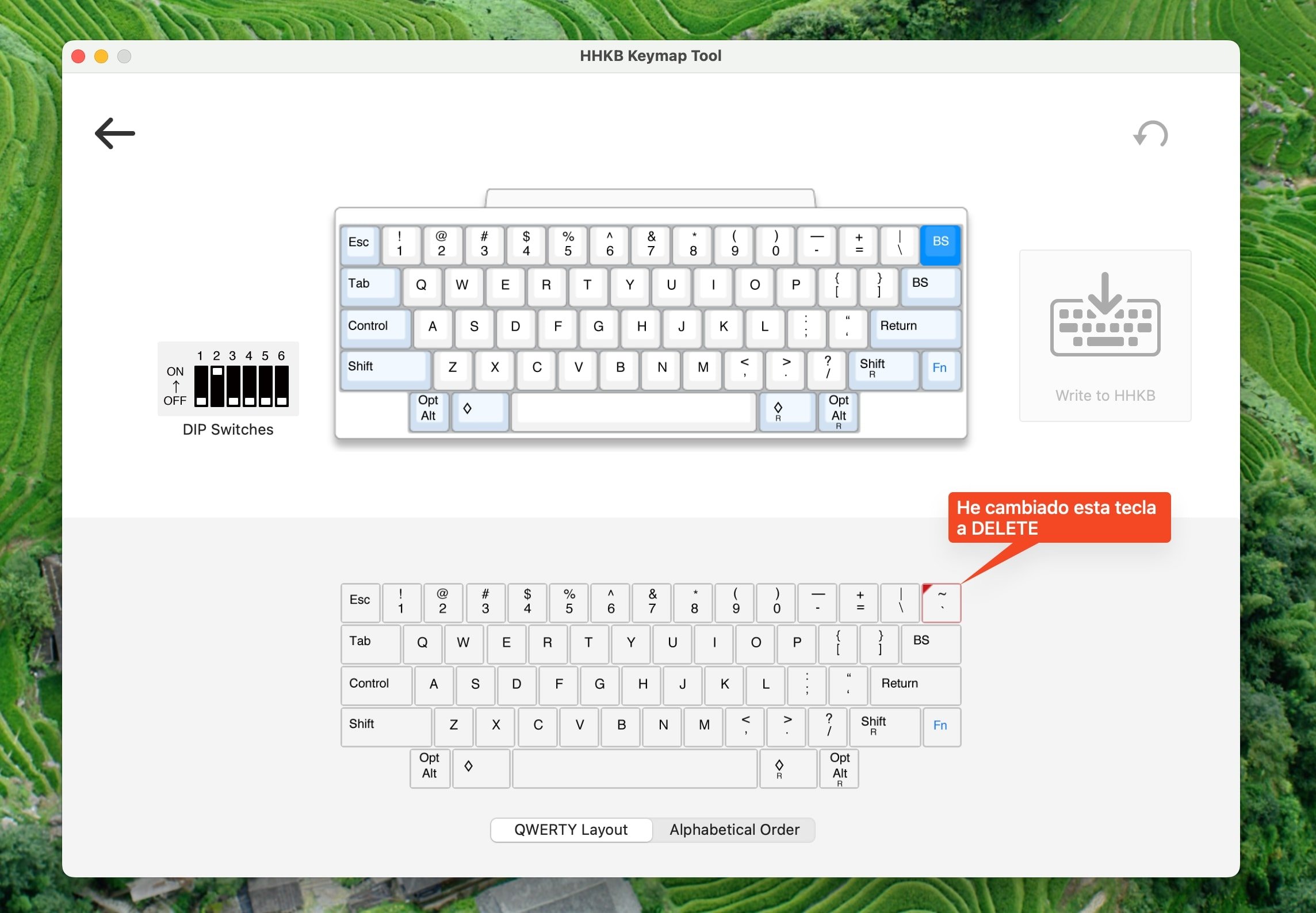
- ¡Ojo! Tienes que apretar el dibujo de la derecha con el teclado y la frase Write to HHKB para que se guarden los cambios en el teclado.
- A la izquierda del teclado tienes tu configuración actual de los DIP Switch. En mi caso están en modo Mac. Lo puedes cambiar en la parte trasera del teclado.
DIP Switches: Todos los teclados HHKB tienen los switches DIP en la parte posterior que permiten cierto nivel de reasignación y configuración de las teclas. Ya te lo he comentado en la guía rápida. Tiene un modo Mac y otro Windows, pero puedes hacer más cosas (ON es para arriba, OFF es para abajo).
Con el SW1 y el SW2 pasa a modo Windows o Mac:
| SW1 | SW2 | ||
|---|---|---|---|
| OFF | OFF | HHK Mode | Windows, Android |
| ON | OFF | Win Mode | Windows, Android |
| OFF | ON | Mac Mode | macOS, iOS, iPadOS |
| ON | ON | – | – |
Con el SW3 y SW4 cambias el comportamiento de varias teclas:
| DIP SWITCH | Estado | Tecla | Función |
|---|---|---|---|
| SW3 | OFF | Delete | Alt |
| SW3 | ON | Delete | Back Space |
| SW4 | OFF | LEFT [tecla diamante] | LEFT [tecla diamante] |
| SW4 | ON | LEFT [tecla diamante] | Fn |
Con el SW5 y SW6 cambias el comportamiento de varias teclas:
| DIP SWITCH | Estado | Tecla | Función |
|---|---|---|---|
| SW5 | OFF | Alt | Alt |
| SW5 | OFF | [tecla diamante] | [tecla diamante] funciona como tecla Windows en Win y como Command en Mac |
| SW5 | ON | Alt | [tecla diamante] funciona como tecla Windows en Win y como Command en Mac |
| SW5 | ON | [tecla diamante] | Alt |
| SW6 | OFF | – | Activado el ahorro de energía |
| SW6 | ON | – | Desactivado el ahorro de energía |
2. Modificación de switches o keycaps personalizados

¡Atención! Si te has comprado ya el HHKB, ya sabes que viene con los magníficos switches Topre, que te van a dar una sensación y un sonido de tecleo inconfundible. Es uno de los principales atractivos del teclado.
La verdad es que no te recomiendo quitar los interruptores Topre a no ser que seas todo un experto. No son unos interruptores fáciles de manipular. Cómprate un teclado mecánico hot-swap con switches Cherry MX y ponte a cambiarlos a tu gusto. Deja tu teclado HHKB como está y disfrútalo.
¿Cambiar las keycaps (parte superior de las teclas)? Pues la verdad es que tampoco soy partidario. Disfruta las que vienen que son excelentes. Pero puedes encontrar opciones, y esto sí que es sencillo de quitar y de poner. Solo tienes que tener cuidado de que las keycaps sean compatibles con interruptores Topre. Consulta Reddit para ver otras opciones.
Pero si realmente quieres ver unas cuantas opciones de modding del teclado, puedes consultar la web hhkb.io, donde te comentan unas cuantas cosas sobre sliders, keycaps, PCB, rubber domes o incluso de la lubricación de alguno de estos elementos.
- Te puede interesar: Switches y keycaps en teclados mecánicos o hemos hablado del diseño del teclado largo y tendido en: Diseño del teclado HHKB: Detalles que marcan la diferencia.
3. Actualizar el Firmware
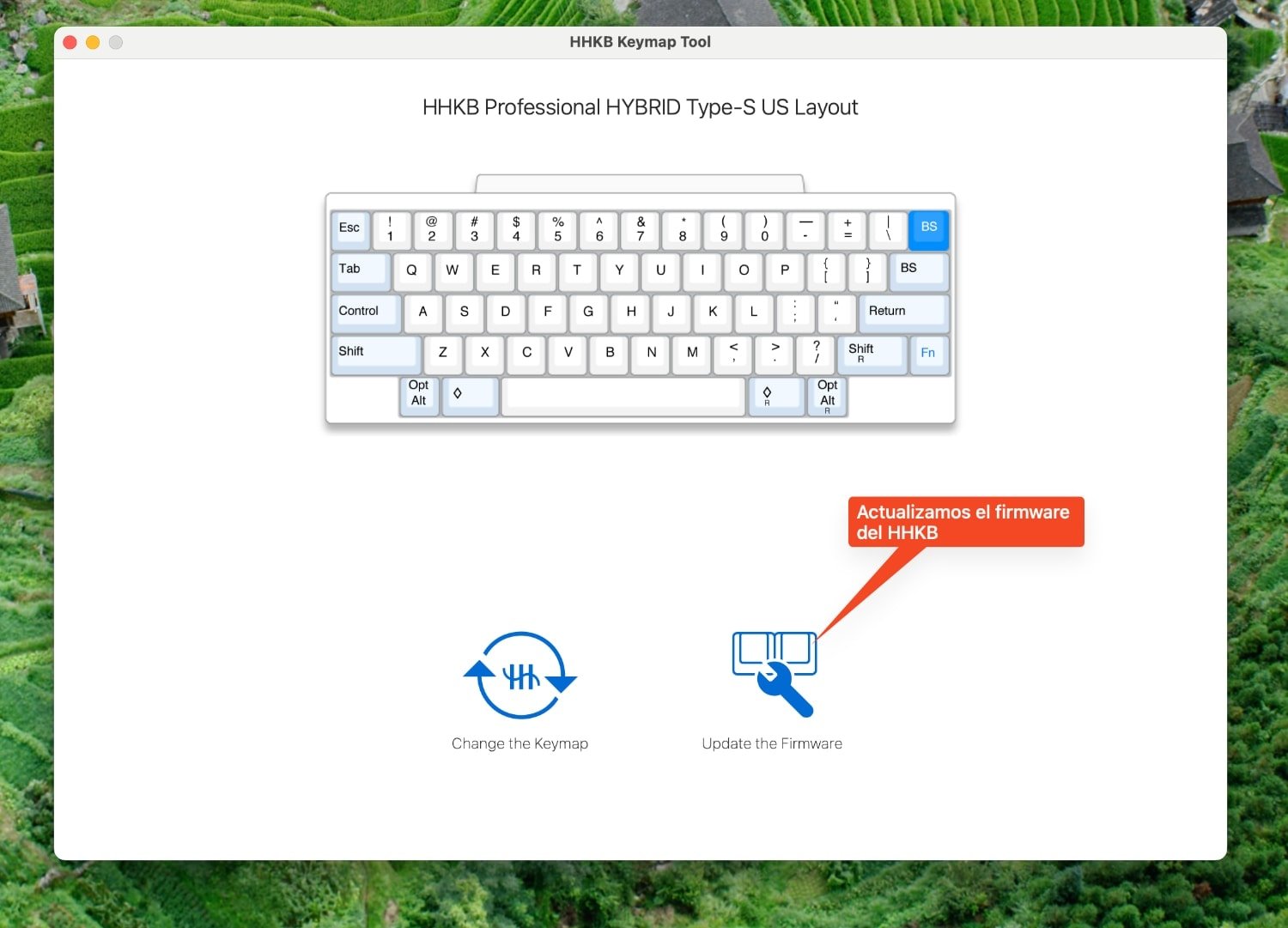
Actualizar el firmware es sencillo. Se hace mediante la app Happy Hacking Keyboard Keymap Tool. Tiene una sección para actualizar el firmware.
Cómo actualizar:
- Descarga el firmware más reciente en HHKB (para tu modelo, no te equivoques con esto).
- Conecta tu teclado con un cable USB y ejecuta la app Happy Hacking Keyboard Keymap Tool (ya instalada en tu ordenador).
- Haz clic en «Update the firmware».
- Haz clic en «Read the firmware» y selecciona el archivo de firmware descargado en el paso 1.
- Haz clic en «Write to HHKB».
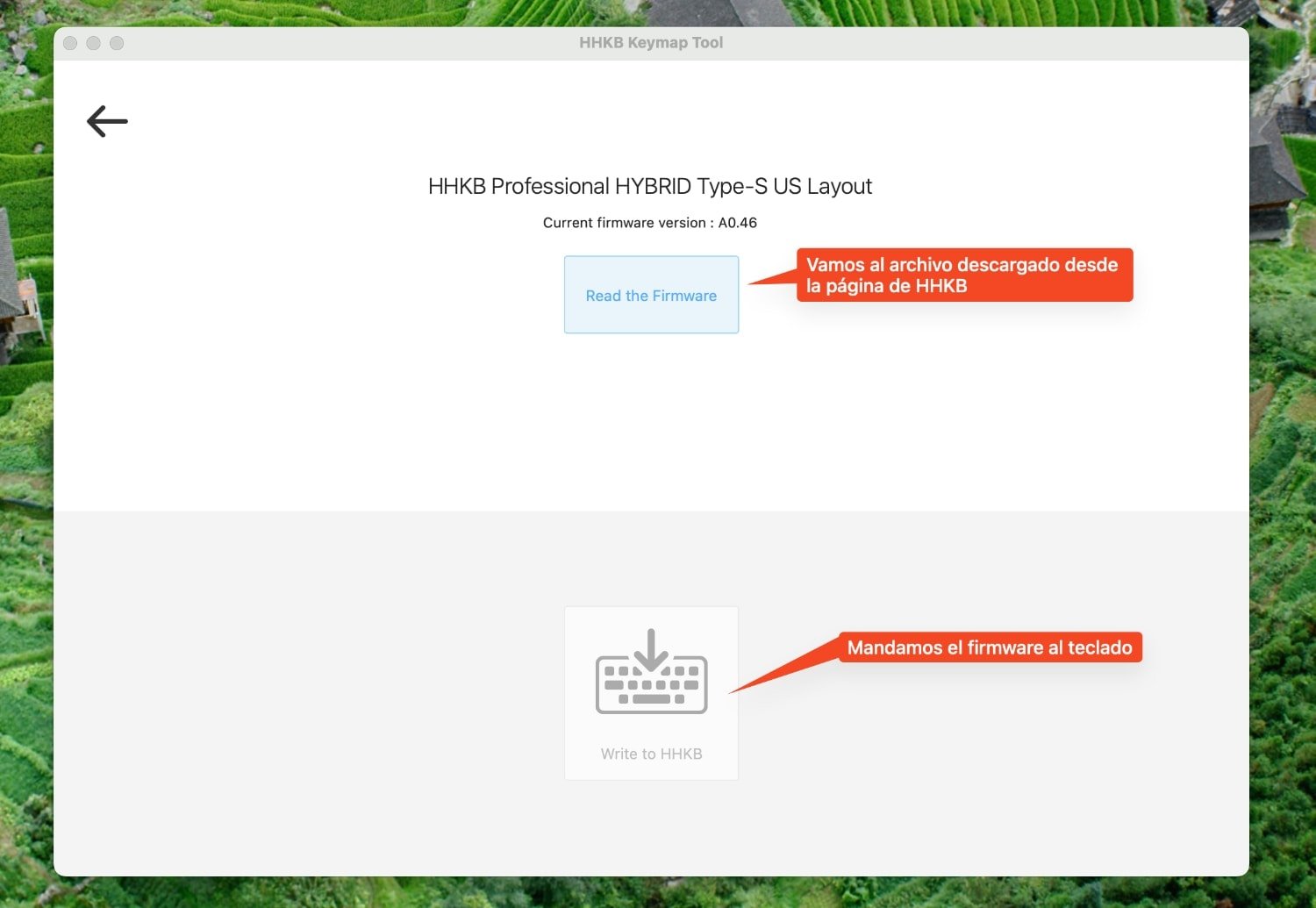
Se tardan unos 5 minutos en actualizar el firmware. No permitas que su ordenador entre en modo de suspensión durante la actualización. La verdad es que no suele haber muchas actualizaciones. La última fue lanzada en mayo de 2020.
4. Accesorios: funda de protección para viajes y cable USB-C

- Cables y conectores: como no viene un cable USB-C incluido, vas a tener que comprar uno. Yo he elegido un modelo de tela con un poco de estilo, para que quede bien con el HHKB. Es un cable USB-C tipo aviador con trenzado en espiral. Tienes muchas opciones en Amazon.
- Funda de viaje: hay muchas opciones. Yo la he comprado en Amazon y cabe perfectamente. Es una funda para teclados 60 %: GEEKRIA Shield 60%. Queda un poco justa debido al abombamiento de las pilas, pero se puede usar. Viene hasta con un cepillo y una herramienta para quitar keycaps. Está acolchado por todos lados en el interior (es de felpa), es rígida y tiene una zona con cremalleras para meter más cosas.



5. Limpieza
Te lo cuento con todo detalle en la entrada Cómo limpiar el Happy Hacking Keyboard (HHKB), pero ya te digo que vas a tener que hacerlo por lo menos una vez al año. Si tienes mascotas como perros o gatos, que sueltan mucho pelo, a lo mejor hasta cada 6 meses. El proceso es sencillo. Quitas las keycaps con la herramienta adecuada, miras si merece la pena meterlas en un barreño con jabón tipo Fairy y luego limpias todo el conjunto interior que rodea a los interruptores con un pincel y un hisopo y un poco de alcohol isopropanol al 70 %. Ten cuidado al quitar la barra espaciadora que tiene un muelle.


Conclusión
Disfruta de tu teclado. Después del susto inicial, al pagar una pasta por él, no puedo decir más que cosas buenas sobre este modelo. Insustituible en tu colección de gadgets. No te puedo decir más. Y si necesitas ayuda, solo tienes que dejar un comentario y te intentaré aconsejar lo mejor posible.
Te pueden interesar:
Hemos incluido este teclado HHKB entre los mejores teclados para programadores, escritores y periodistas: