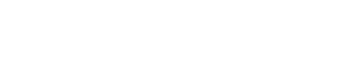Si estás interesado en los teclados mecánicos, seguro que estás empezado a oír de algo muy interesante: un programa llamado QMK – VIA. ¿Te has preguntado alguna vez cómo personalizar tu teclado mecánico al máximo? Con QMK VIA, podrás hacerlo de una manera sencilla y efectiva. Ahora lo vamos a ver.
A bote pronto, ¿qué tiene de bueno que un teclado tenga como firmware QMK y que se pueda configurar visualmente con VIA? Pues que vas a poder personalizarlo al máximo de manera sencilla en Windows, Linux o macOS, algo que no es tan sencillo en macOS o Linux si se te ocurre comprar un teclado de Razer (no funciona Synapse en macOS) o Corsair (aunque sí funciona iCUE en macOS).
Vas a poder crear macros fácilmente, cambiar las luces RGB del teclado si las tiene o crear todo tipo de atajos en tu teclado. Trabajar con capas en tu teclado es muy fácil si usas la GUI de VIA.
- ¿Dónde hemos probado VIA nosotros? Pues en un teclado de Keychron, el Keychron Q2, conectado a un MacBook Pro M1. Y funciona de maravilla. Una delicia. Descargas el programa, conectas el teclado mediante USB y te pones a configurarlo a tu gusto.

Tienes nuestra guía completa sobre teclados mecánicos. Recopilamos toda la información que hemos aprendido usando este tipo de teclados. No te la puedes perder. Pregúntanos cualquier duda y te la respondemos.
¿Qué es QMK VIA?
VIA es un software de configuración de teclados mecánicos que funciona con el firmware QMK. Permite a los usuarios modificar la funcionalidad de cada tecla, crear macros y mucho más, todo en tiempo real. La interfaz de VIA es muy amigable, por lo que no necesitas ser un experto en programación para usar la app en tu ordenador o mediante su interfaz web.
En el siguiente video te hacemos un recorrido rápido por todas las opciones. No te lo puedes perder:
¿Por qué nos gusta tanto VIA?
- Facilidad de uso: Interfaz gráfica intuitiva.
- Personalización en tiempo real: No necesitas flashear el firmware cada vez que haces un cambio.
- Macros: Puedes crear secuencias de teclas para realizar tareas complejas.
Requisitos previos para usar VIA
Hardware
- Un teclado mecánico compatible con el firmware QMK. Puedes comprobar si tu teclado está en el listado o directamente conectarte a www.caniusevia.com y conectar el teclado para comprobarlo.
- Tienes que tener un cable USB para conectar el teclado al ordenador.
Software
- QMK Firmware ya instalado en tu teclado. En nuestro caso ya lo teníamos instalado en el Keychron Q2. Es lo más sencillo. Hay muchos teclados con QMK ya instalado. En caso de que no lo tengas y quieres flashear tu teclado compatible, vas a tener que usar el QMK toolbox. No nos vamos a meter de lleno en ello, pero puedes chequear esta página para encontrar un tutorial muy completo.
- Software VIA descargado en tu ordenador. También puedes usar VIA online en usevia.app. Ten en cuneta que si usas VIA a través del navegador, debes usar un navegador que tenga WebHID habilitado (Safari no lo tiene, Chrome, Edge y Opera sí).
Pasos para la configuración de VIA
Paso 1: Descargar e instalar VIA
Primero, descarga el software VIA desde su página oficial. Tienes versiones para Linux, Windows y macOS.
¡Ojo! Esta app de escritorio, es una simple pasarela para la aplicación web, por lo que vas a necesitar una conexión a Internet para que funcione. Te recomendamos que uses esta opción para que no tengas problemas a la hora de reconocer el teclado. Deberías mantener la versión de la app actualizada para seguir recibiendo mejoras.
Paso 2: Conectar el teclado, abrir VIA y configurar
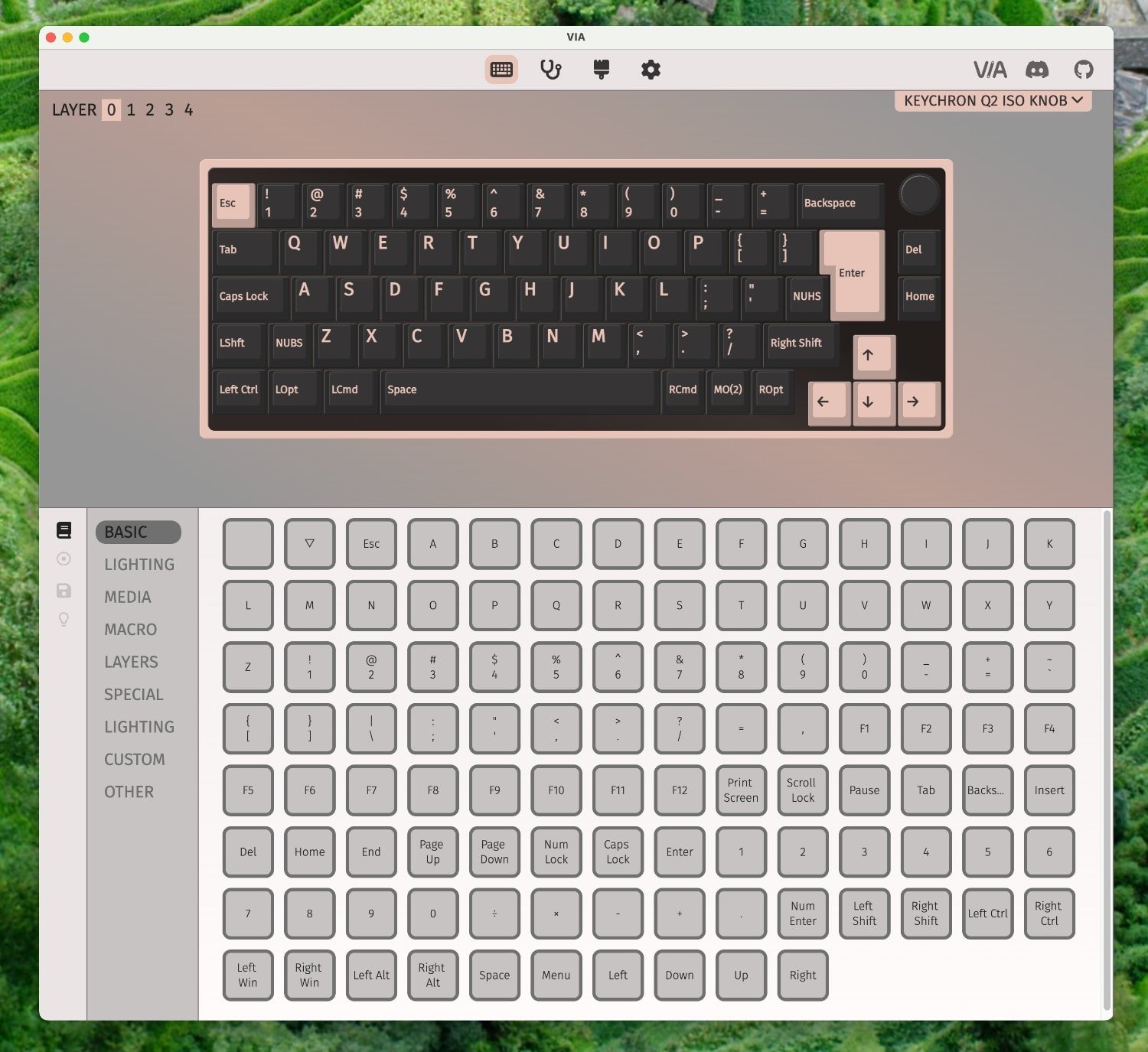
Conecta tu teclado mecánico al ordenador mediante un cable USB. Una vez abierto el software VIA (en macOS debes dar permisos, ya que el desarrollador no está identificado. No hay problema, puedes hacerlo con seguridad), debería reconocer automáticamente tu teclado. Desde aquí, puedes empezar a personalizar las teclas, crear capas y macros según tus necesidades.
- ¡Ojo! Es posible que tengas que dar permiso en tu sistema operativo para poder conectar el teclado a VIA.
¿No reconoce el software tu teclado y no aparecen las teclas en el panel de VIA? Es posible que no reconozca o no tenga configurada la Keymap en formato JSON. Debes mirar en la página web de tu fabricante y descargar este archivo JSON para que funcione. En nuestro caso estaba todo bien, pero Keychron ofrece en su web una página con estos archivos. Buscas el modelo, descargas y lo metes en VIA en la pestaña superior DESIGN.
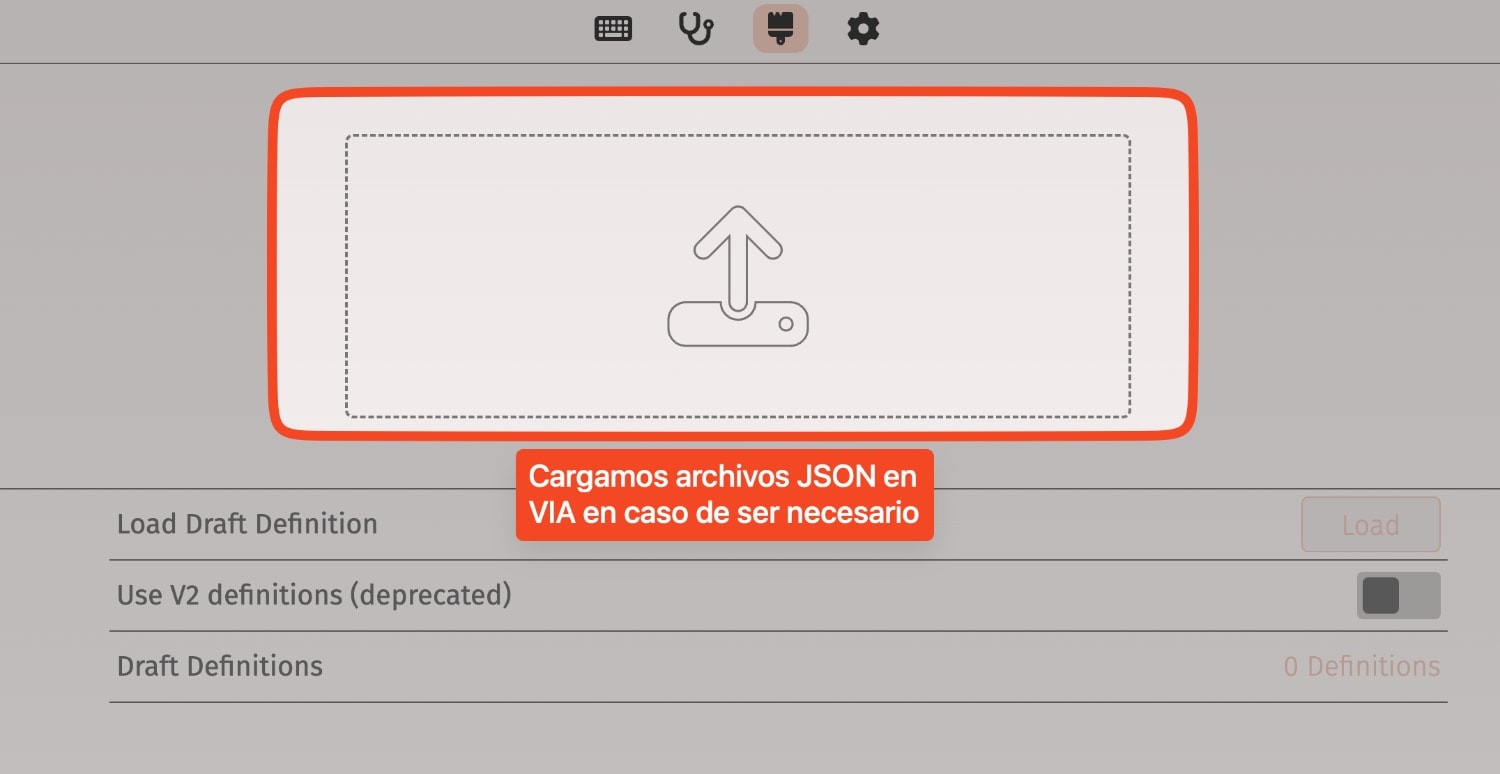
Más detalles de la interfaz y sus funciones
Sin duda es una de las interfaces más fáciles de interpretar si tenemos en cuenta las apps tan horribles que desarrollan la gran mayoría de fabricantes de teclados.
Solamente tienes que señalar una tecla del teclado y elegir su función en la parte inferior.
En la siguiente imagen lo puedes ver claramente:

En nuestro caso nos aparece el Keychron Q2 con sus 4 capas, dos para macOS y 2 para Windows.
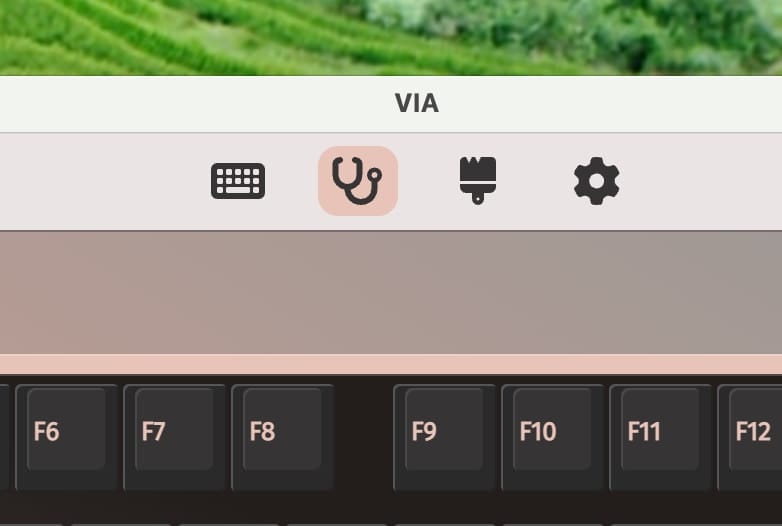
En la parte superior nos encontramos con la configuración del teclado CONFIGURE (la pestaña principal), el probador del teclado KEY TESTER (para ver que todo funciona correctamente), el Diseño DESIGN (tienes que habilitarla si quieres diseñar tu propio teclado. Debes subir un archivo .json del teclado para que lo reconozca) y la pestaña Ajustes SETTINGS (personalización de VIA).
La opción Key Tester Tab es muy interesante para encontrar fallos en tu teclado de manera sencilla. Puedes ir probando las teclas una a una para ver si funcionan correctamente. Si activas Test Matrix, puedes ver específicamente las teclas de tu teclado que no suelen ver en otros modelos.
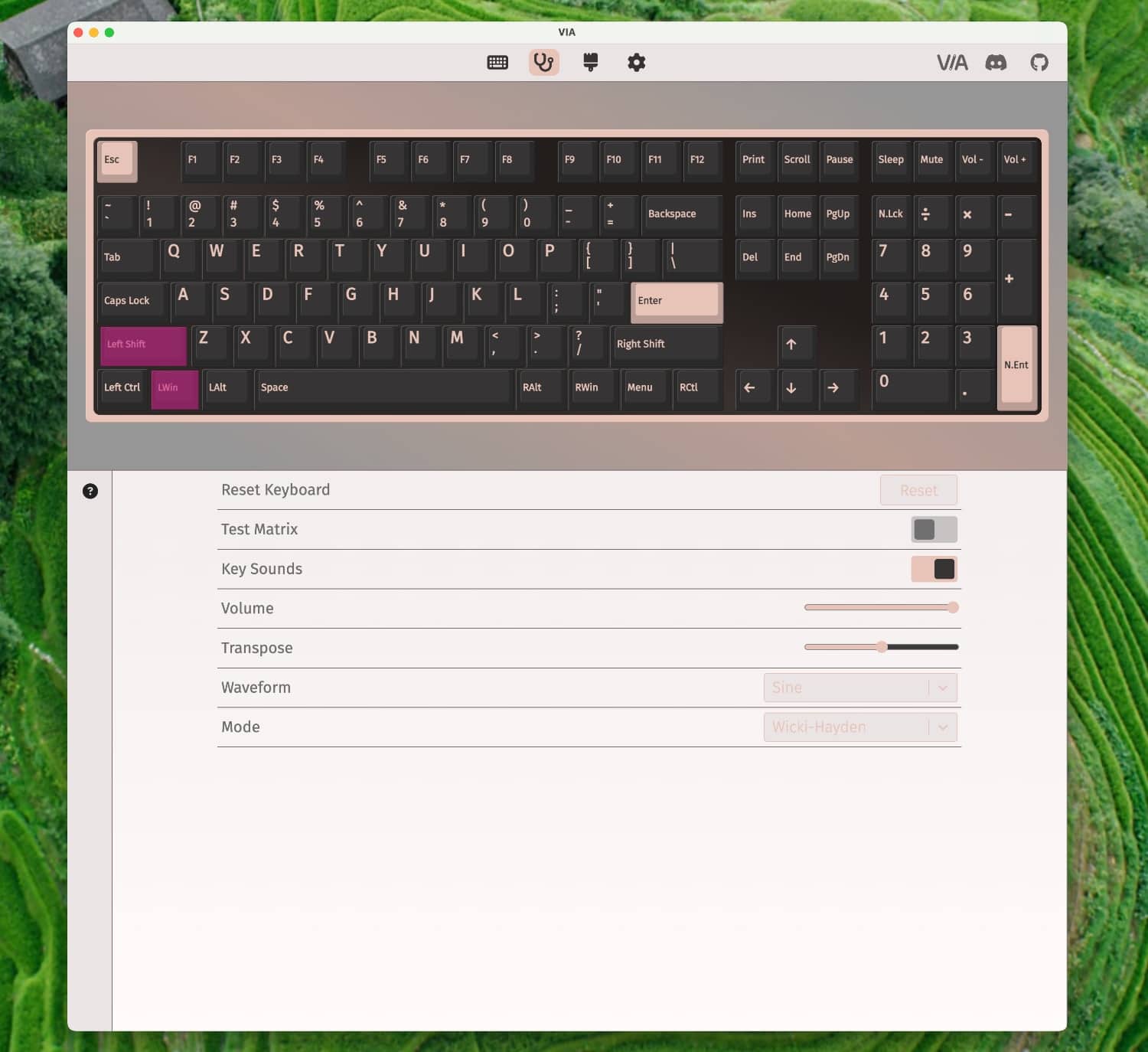
En el menú más pequeño de la izquierda tenemos varias opciones:
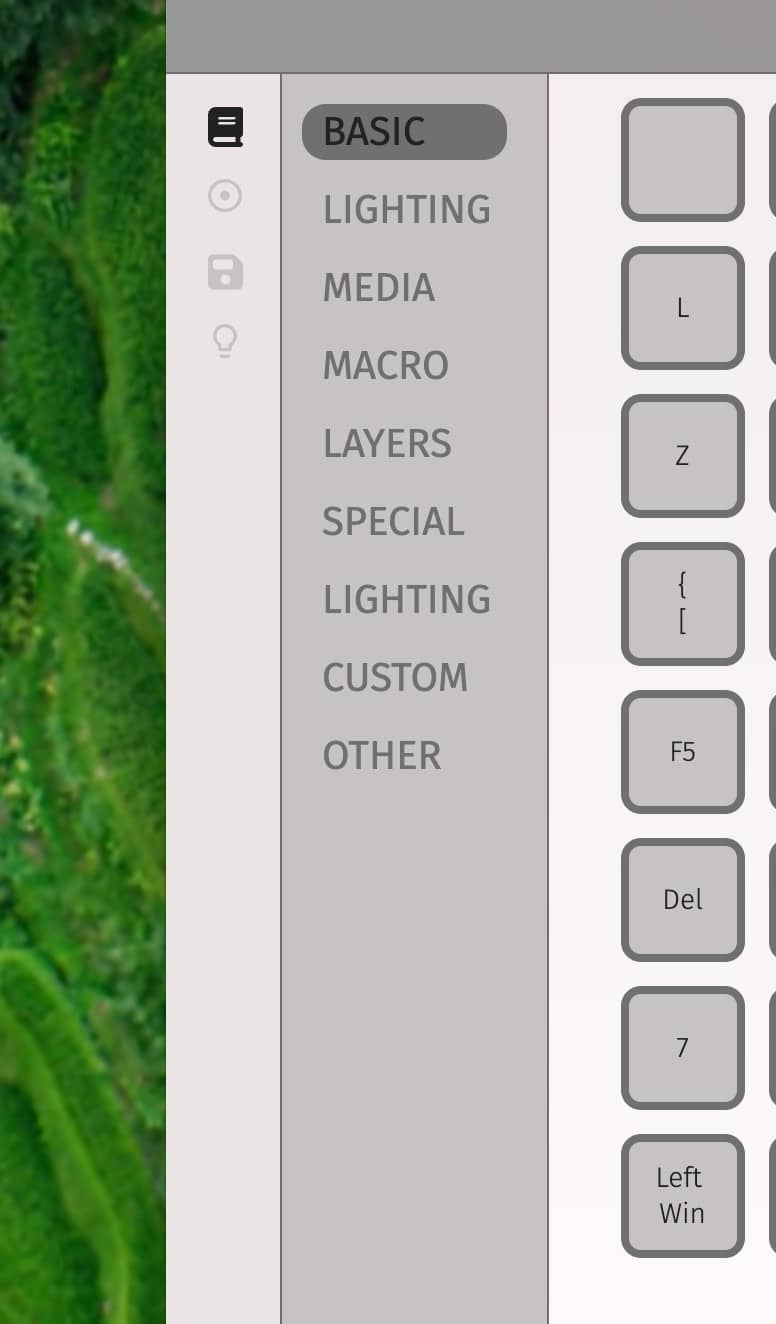
- KEYMAP: para editar todas tus teclas a tu gusto
- MACROS: para ver y editar tus macros
- SAVE + LOAD: puedes guardar los cambios en un archivo en tu ordenador
- LIGHTING: Controla la retroiluminación y RGB si está disponible
En la foto superior estamos en la pantalla principal de CONFIGURE. Allí nos encontramos en la parte inferior con un menú con bastantes opciones:
Basic
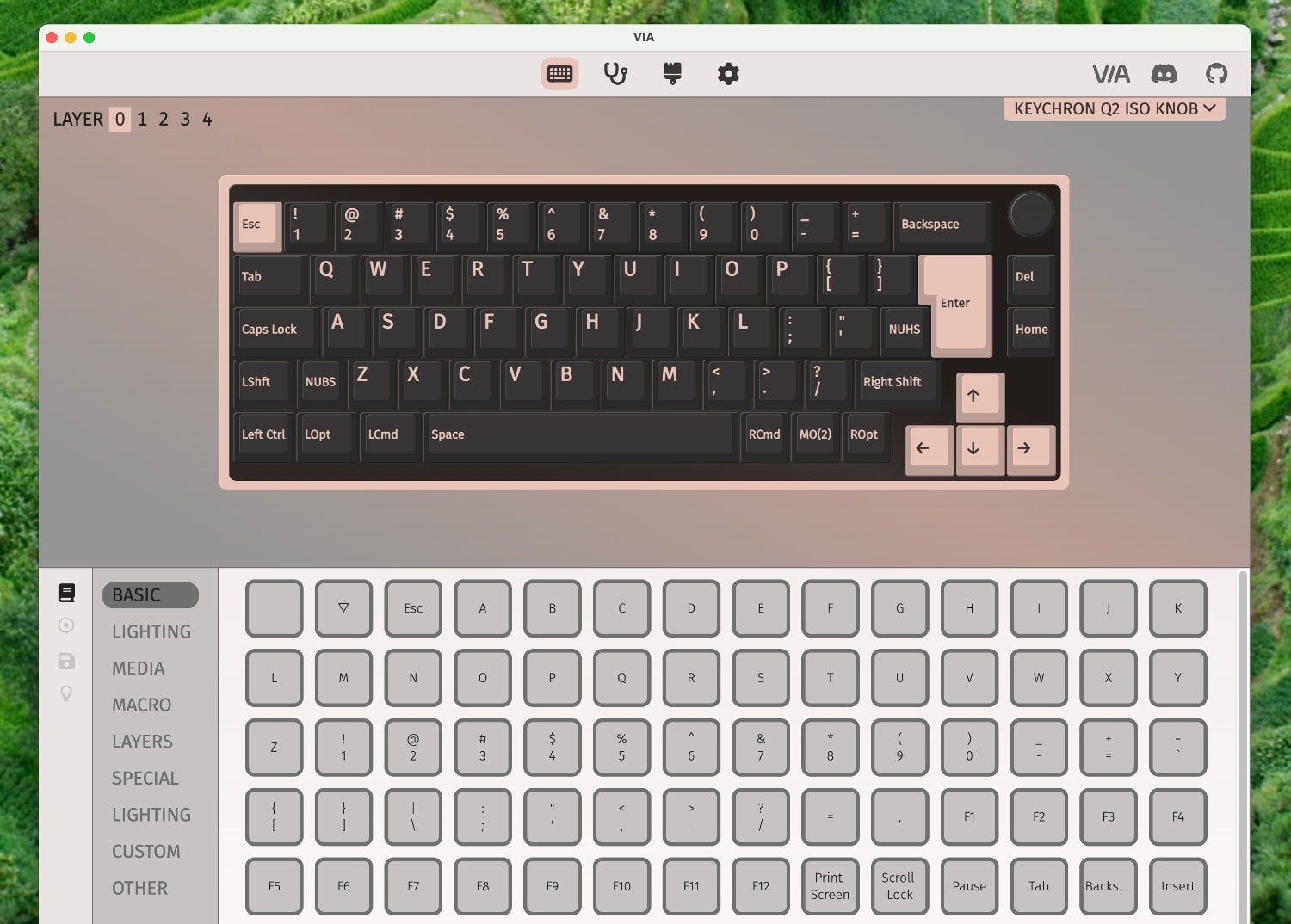
Aquí vas a encontrar los códigos de tecla básicos: letras, números, símbolos, flechas y modificadores. Puedes cambiar todo a tu antojo. Como si quieres crear un galimatías con tu teclado y gastar una broma a un amigo.
Las dos primeras teclas de la izquierda son especiales:
KC_NO(Empty): No se envía nada al teclado.KC_TRNS(triángulo hacia abajo): lo que se mapea a esa clave en la siguiente capa inferior es enviado.
Lightning
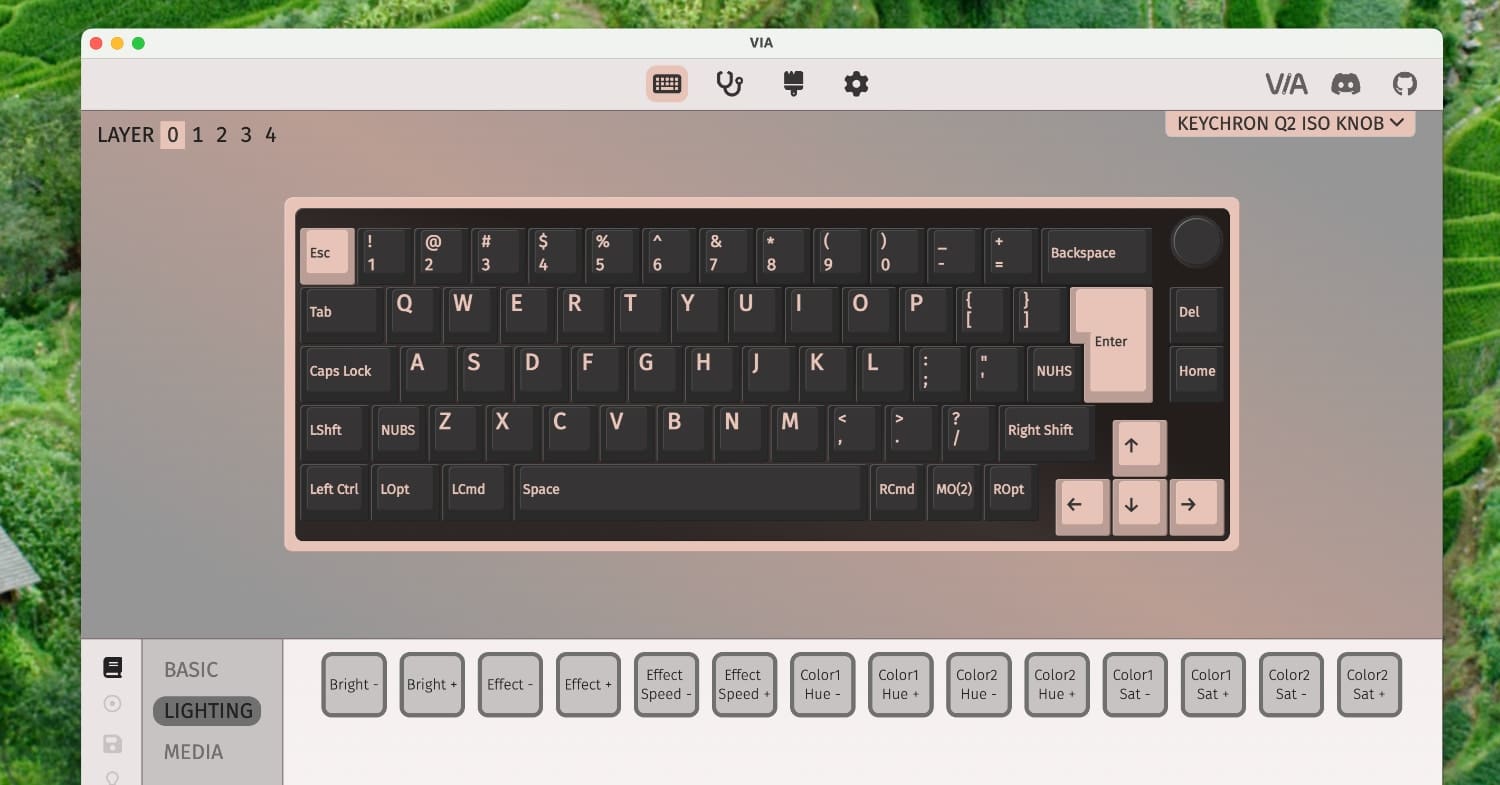
Ya te lo puedes imaginar. Todos los controles para las luces de tu teclado, ya sea retroiluminación o RGB. Asignas las acciones a las teclas y listo.
Un poco más abajo hay otro menú de LIGHTNING donde puedes encontrar teclas específicas para RGB, Hue y muchas más cosas.
¡Ojo! También tienes, en el menú más pequeño de la izquierda, otra opción Lightning que te da acceso a muchas funciones:
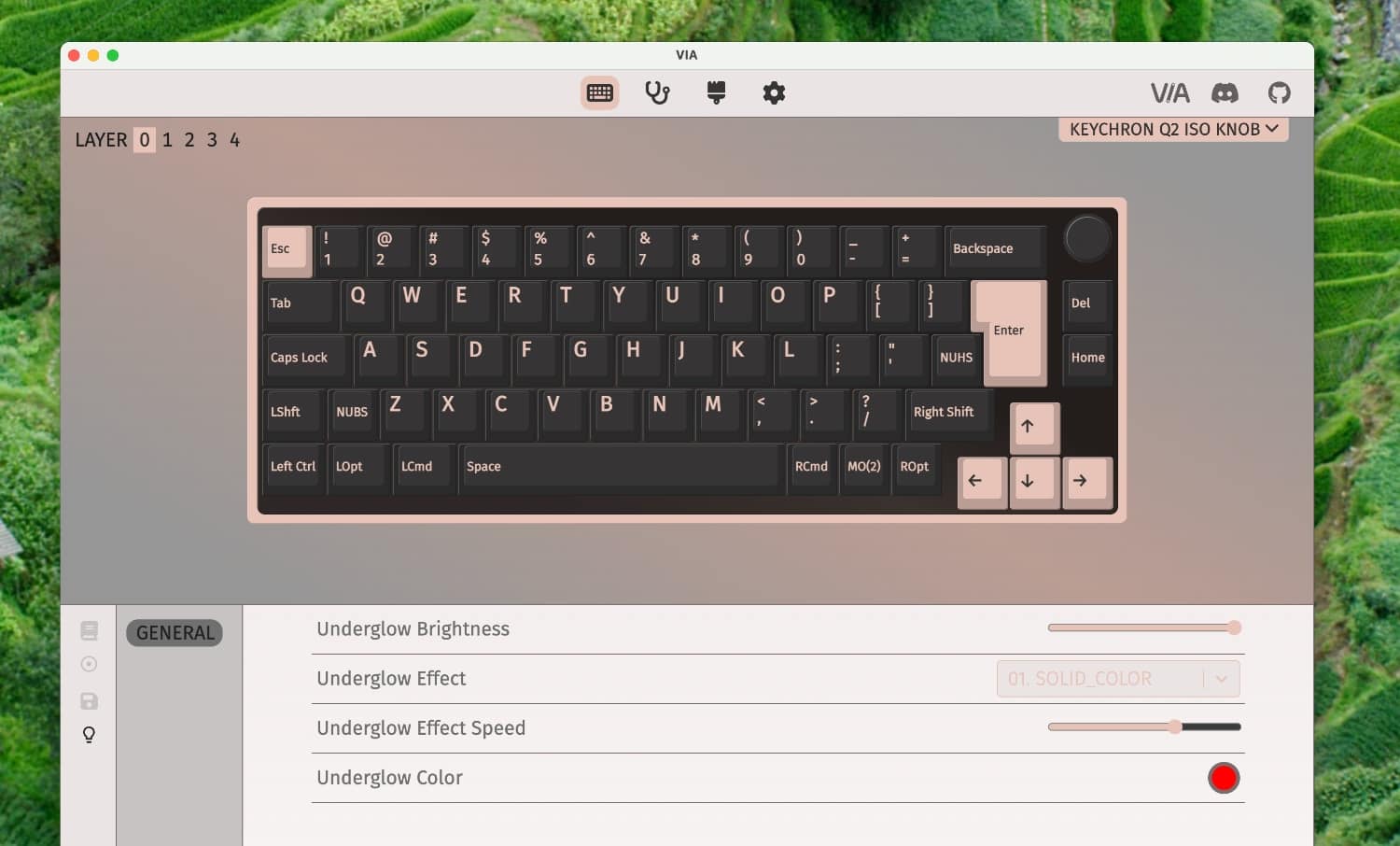
En este caso, va a depender del teclado que tengas que te aparezcan todas las opciones o no.
En nuestro caso, con el Keychron Q2 podemos ver:
- Underglow Brightness: el brillo de los colores.
- Underglow effect: tienes todo tipo de efectos que puedes aplicar al color RGB del teclado.
- Underglow Effect Speed: la velocidad de los efectos.
- Underglow color: el color por defecto si lo dejas fijo
Media
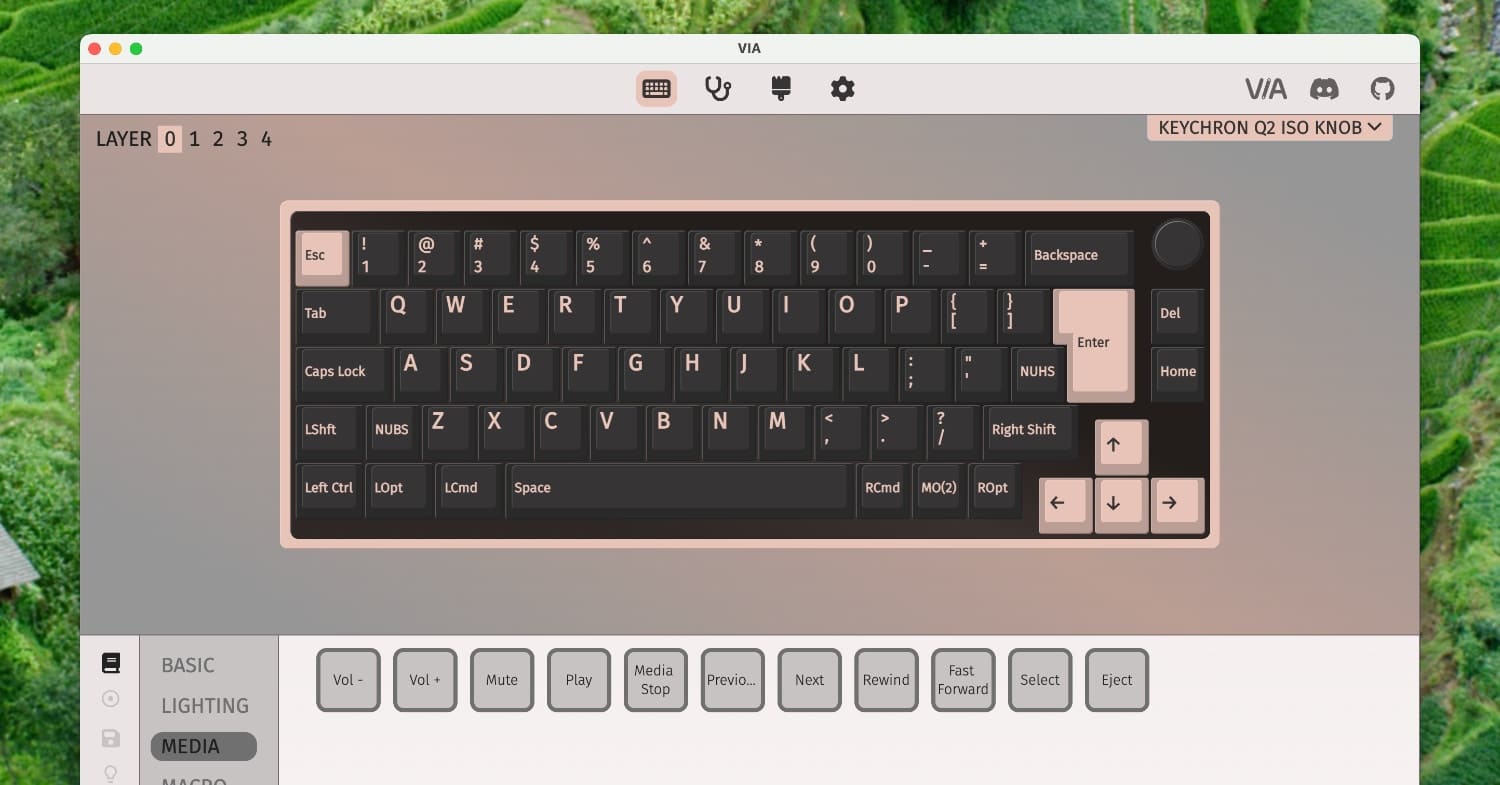
Vas a encontrar los controles multimedia. Puedes asignarlos a cualquier tecla de tu teclado.
Macro
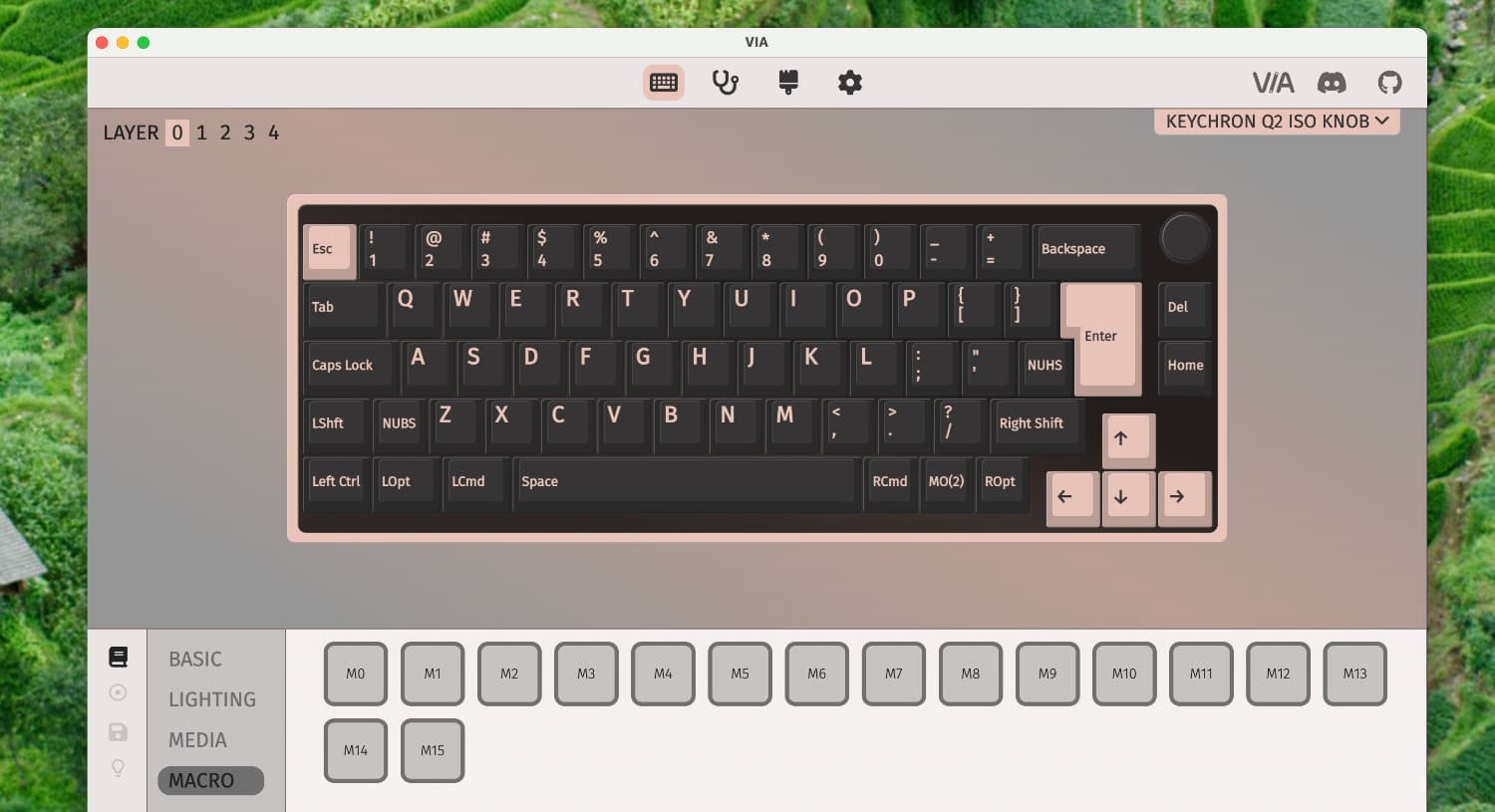
Tienes 16 teclas de macro. Solo tienes que seleccionar una capa, luego una tecla de arriba y luego seleccionar qué macro, de las que has creado previamente, te gustaría aplicar.
Consulta la sección de Macros para configurar la macro. En nuestro caso, hemos configurado Cmd + C en la M0.
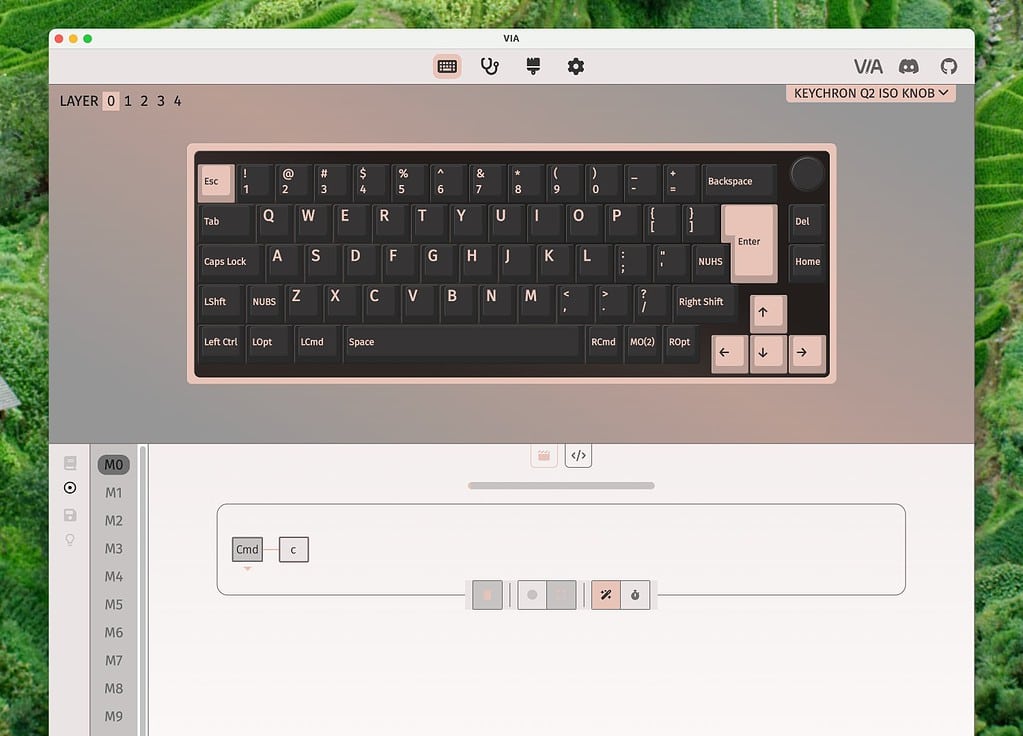
Tienes que pasar a pantalla completa para empezar a grabar la macro (si no, no funciona). Puedes borrar teclas si te equivocas. Esto es perfecto para videojuegos.
¡Ojo! Si te fijas en la parte inferior, justo debajo del teclado, tienes una opción para meter código. Es muy útil porque puede meter directamente los códigos de las teclas para tu macro. Tienes las equivalencias en https://docs.qmk.fm/keycodes_basic.
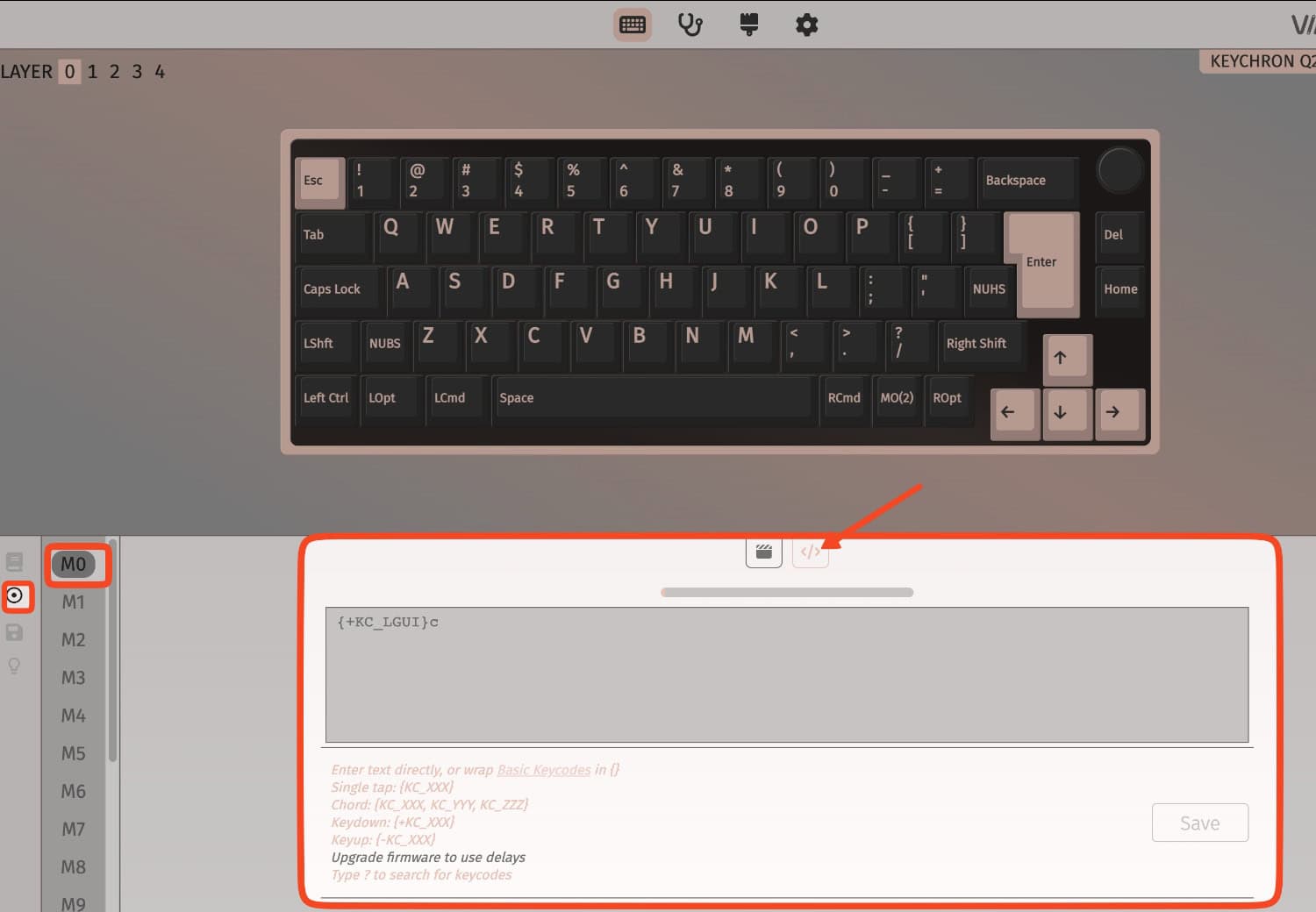
LAYERS
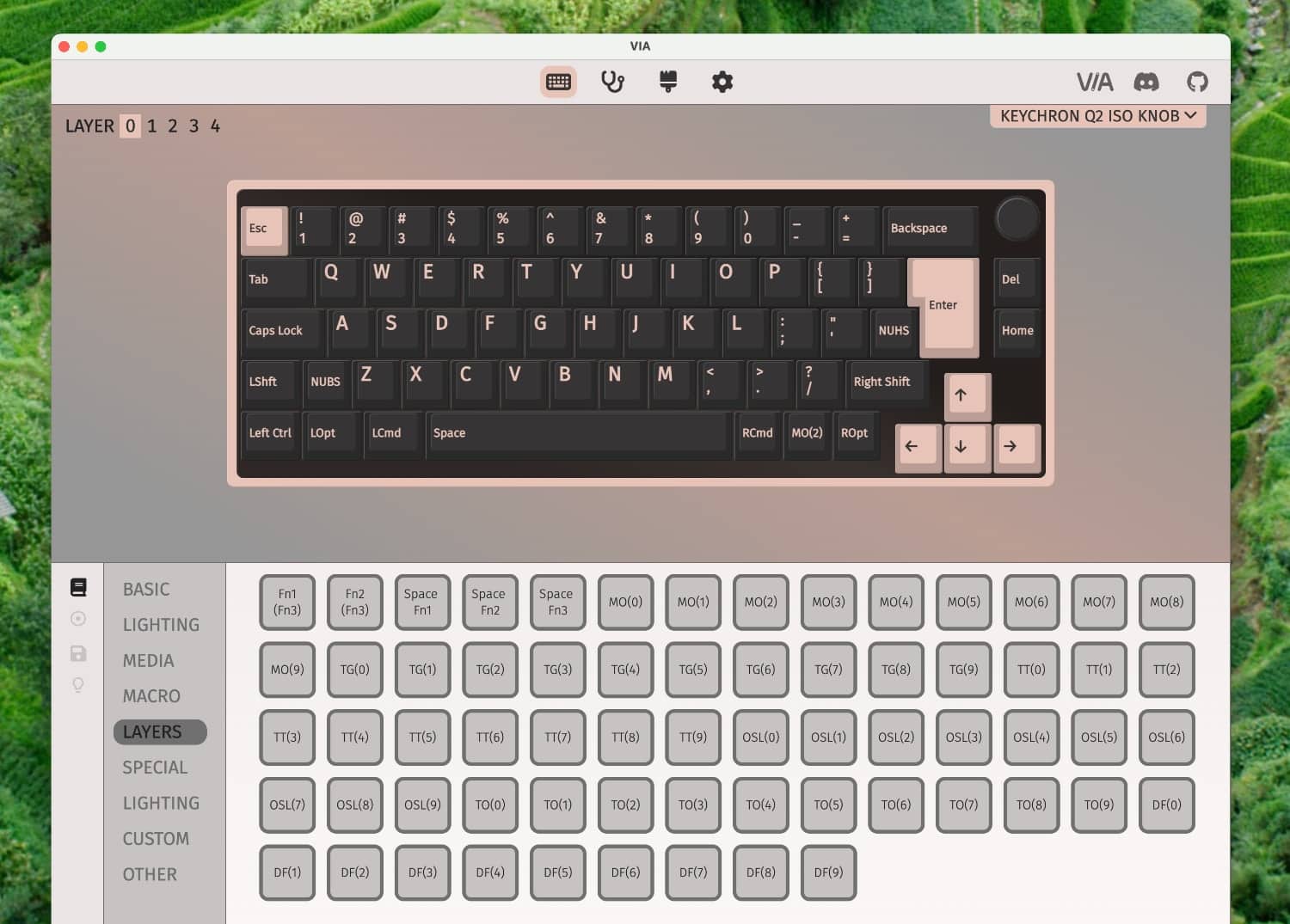
Las capas, como puedes ver en la imagen, están numeradas desde 0, donde 0 es tu capa principal. ¿Qué significan todas esas siglas? Vamos a entender que significan las Capas en VIA: MO, TG, DF, TO, OSL, TT ¡Ojo! Son esenciales para sacar el máximo provecho a tu teclado. Aquí te explico qué significan y cómo se utilizan.
- MO (Momentary Layer): es básicamente el equivalente a una tecla Fn en un teclado de laptop. Cuando mantienes presionada esta tecla, activas momentáneamente la capa especificada. Una vez que sueltas la tecla, el teclado vuelve a su capa original. Es útil para acciones rápidas como subir el volumen o cambiar de pista.
- TG (Toggle Layer): es similar a la tecla Bloq Num. Al presionarla, activas o desactivas una capa específica. Esto es útil cuando necesitas cambiar a una capa durante un período más largo, como cuando estás jugando o programando.
- DF (Default Layer): te permite cambiar la capa base de tu teclado. Esto es especialmente útil si tienes diferentes configuraciones para diferentes actividades, como escribir y jugar. Al presionar esta tecla, cambias la capa base a la que hayas definido.
- TO (Turn On Layer): activa una capa específica y desactiva todas las demás. ¡Atención! Esta acción no es reversible con la misma tecla, por lo que tendrás que programar otra tecla en esa capa para volver a tu configuración original.
- OSL (One-Shot Layer): es una capa que se activa temporalmente hasta que presiones la siguiente tecla. Es útil para acciones muy específicas que solo quieres realizar una vez sin tener que mantener presionada una tecla todo el tiempo.
- TT (Tap Toggle): es una combinación de MO y TG. Si mantienes presionada la tecla, funciona como MO, activando la capa momentáneamente. Si la tocas rápidamente varias veces (el número de veces se puede configurar), la capa se activa de forma continua, como con TG.
Special
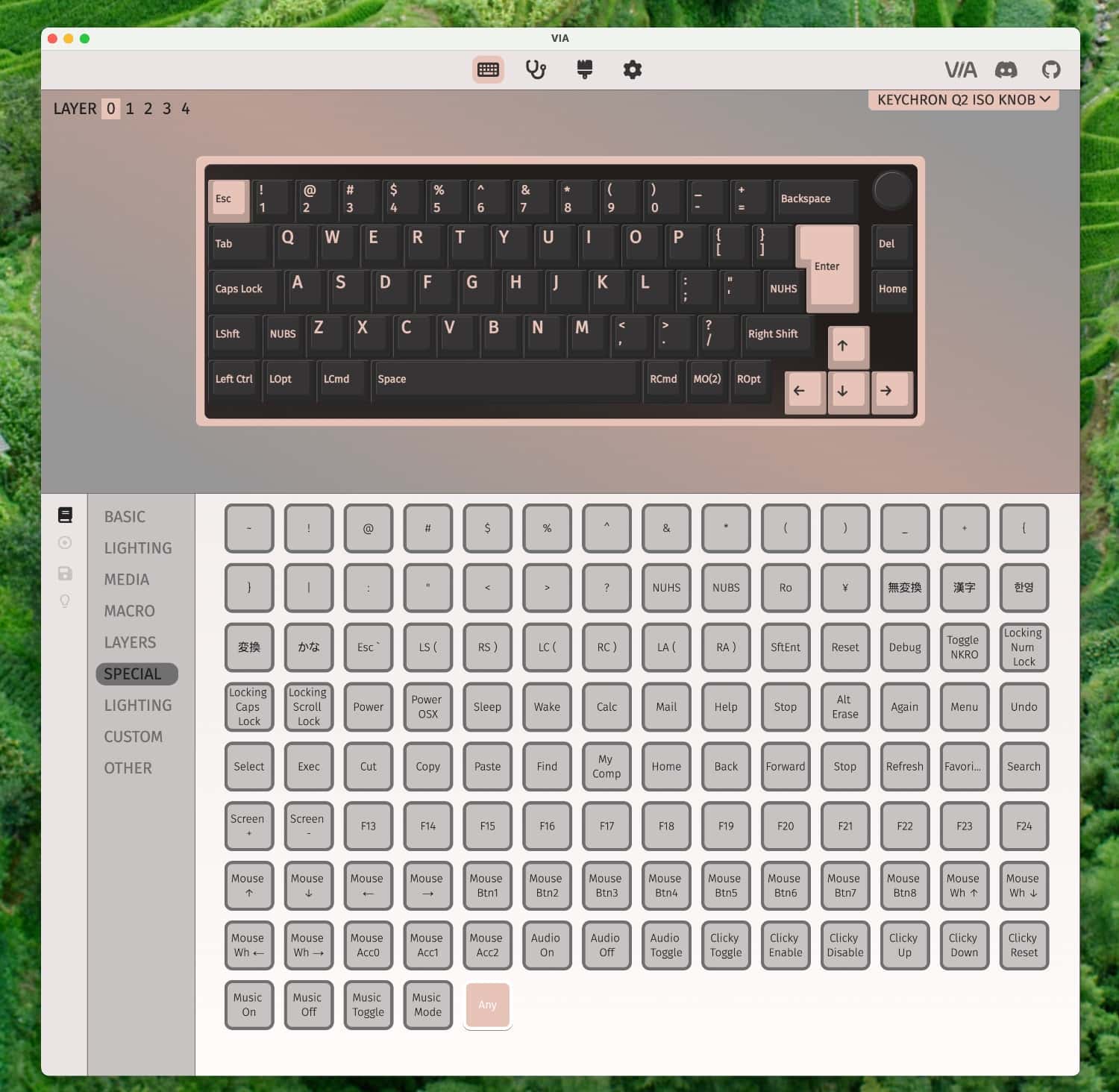
En esta sección puedes habilitar operaciones que normalmente realizas con una combinación de dos o más teclas y aplicarlas a una sola. También tienes teclas de ratón, F13-F24, Mail, calculadora, símbolos.
En la última entrada pone «Any»: puedes especificar un código de tecla no listado en ninguno de los grupos.
Custom
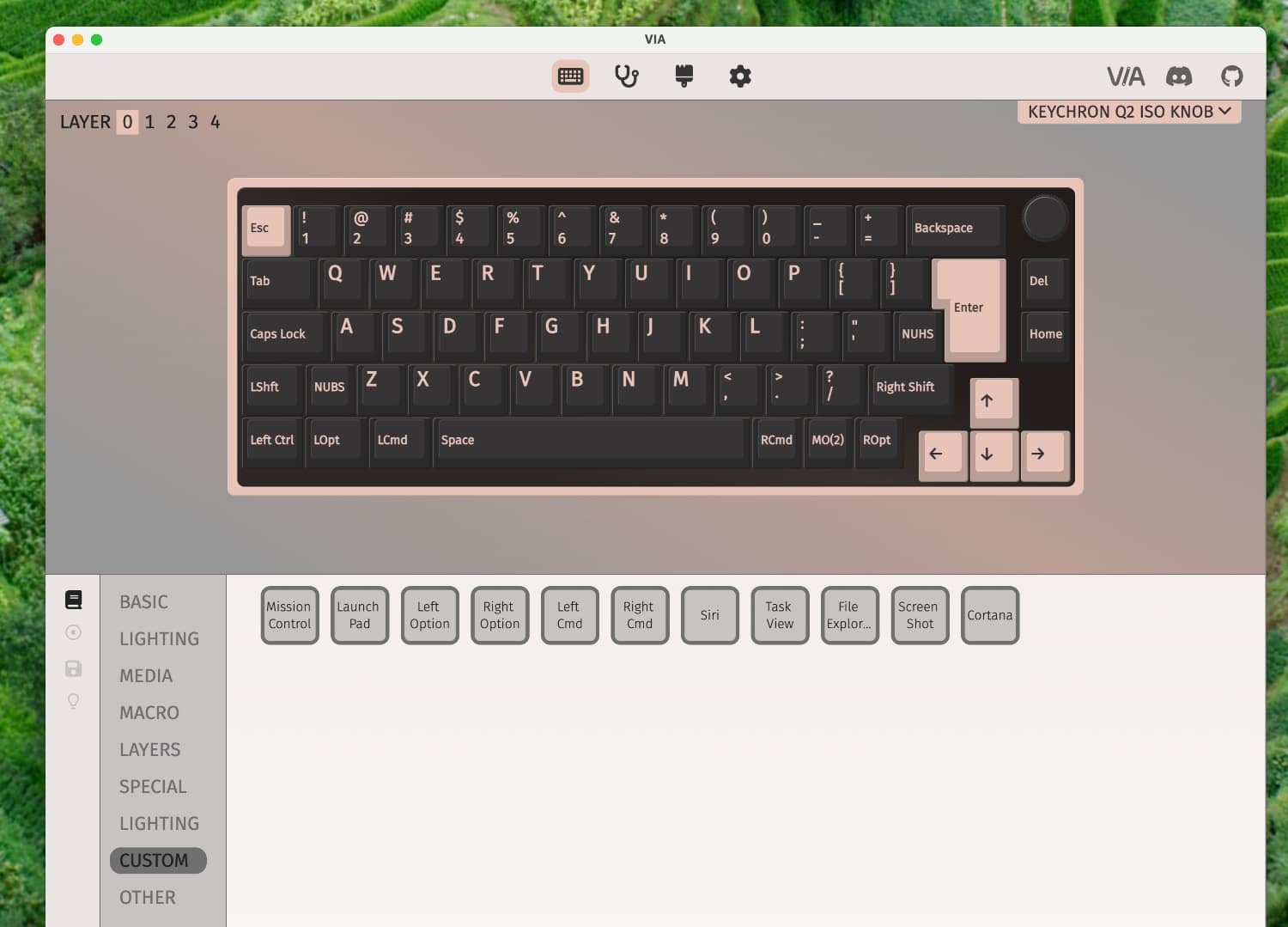
Más teclas especiales. Para Cortana, Siri, Mission Control o Launchpad en macOS, para tomar capturas de pantalla.
Other
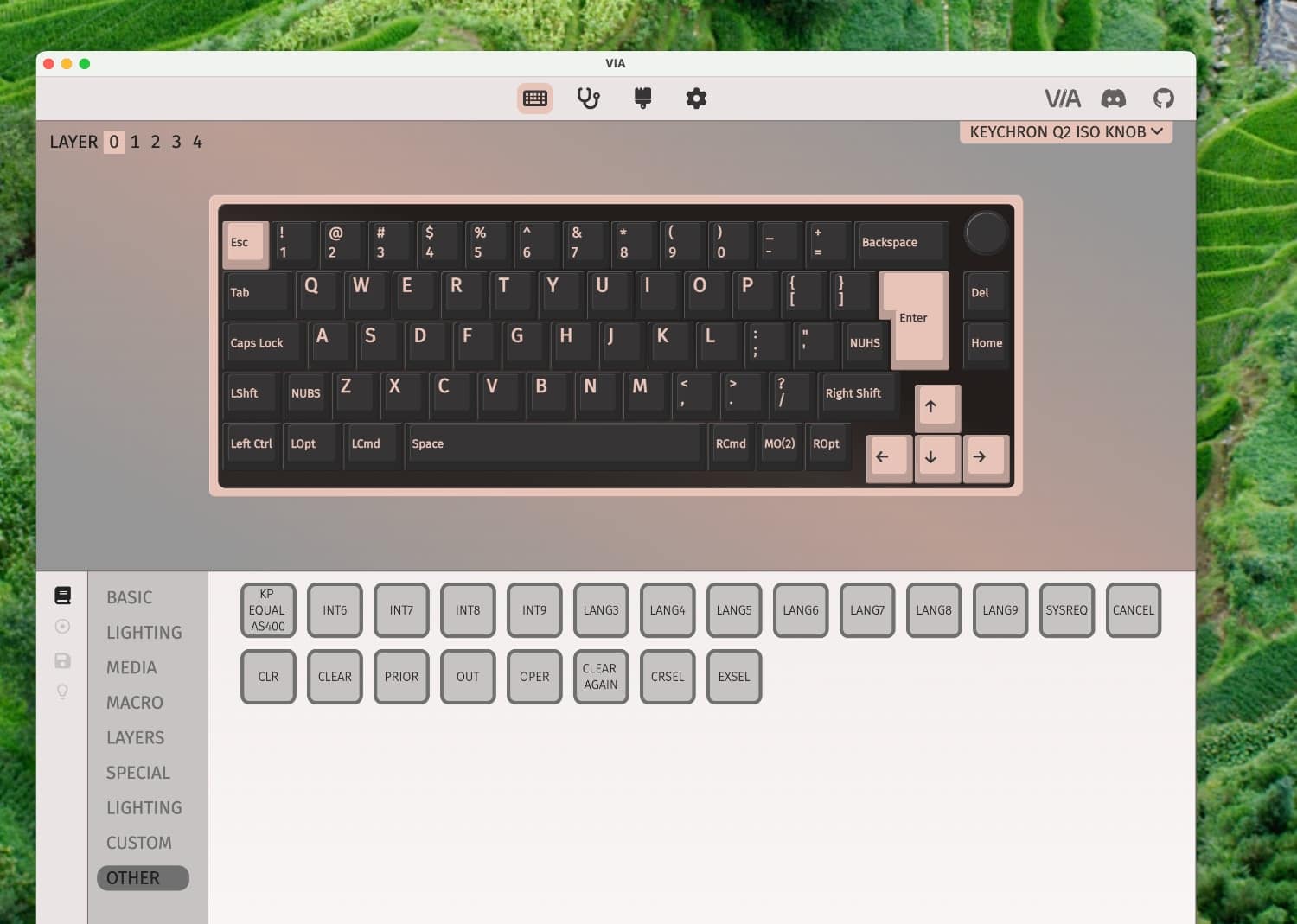
Principalmente, opciones de lenguaje, algo muy útil si usas diferentes configuraciones de teclado.
Conclusión
¿Nos gusta QMK VIA? Mucho. Es una herramienta espectacular que todo entusiasta de los teclados mecánicos debería de conocer. Todos deberíamos priorizar los teclados mecánicos compatibles con este firmware. Es un programa sencillo de utilizar que te va a permitir personalizar a tope tu teclado. Ya podrían aprender fabricantes como Corsair, Logitech o Razer a hacer software como este.
- Recuerda, la personalización de tu teclado no tiene por qué ser complicada. Con QMK VIA, es muy fácil en unos pocos clics.
Si tienes preguntas, no dudes en dejarnos un comentario.
No te puedes perder estas entradas:
- ¿Qué es un teclado mecánico?
- Cómo elegir los tipos de teclas: switches, keycaps
- Topre switches vs Cherry MX switches
- Teclados ANSI vs. ISO
- Perfiles de Keycaps: SA vs DSA vs OEM vs Cherry vs XDA vs MDA
- Cómo elegir el tamaño del teclado del ordenador
- ¿Cuáles son los beneficios de usar Teclados Mecánicos?
- Cómo limpiar y mantener un Teclado Mecánico
- Configuración y Software en teclados mecánicos