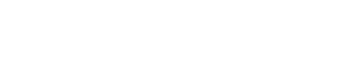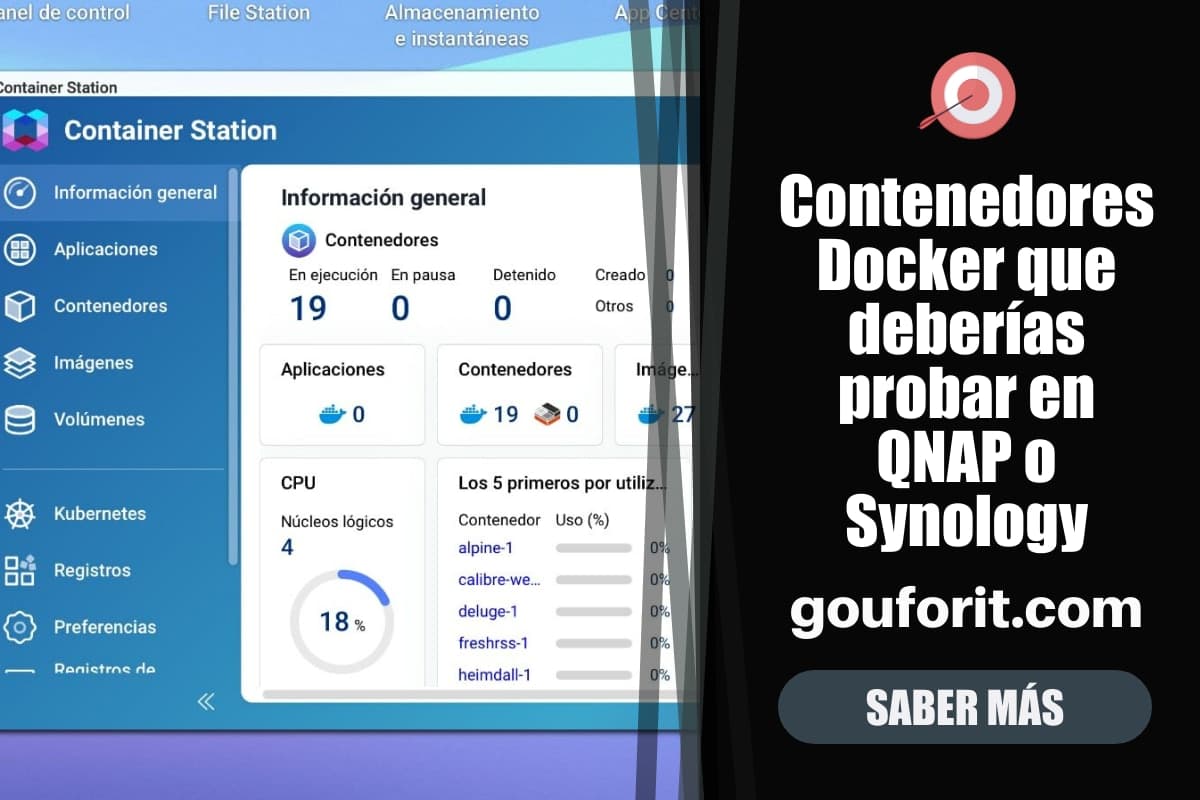Tanto los NAS de Synology como los de QNAP te dejan jugar con contenedores y aplicaciones de Docker, y de manera muy sencilla. En QNAP puedes instalar Container Station en QTS. En Synology instalas Docker o Container Manager en función de tu versión de DSM. Luego, si prefieres otra manera de gestionar tus contenedores de Docker, puedes instalar Portainer. Es así de sencillo.
En mi caso, en mi NAS QNAP, uso Container Station como interfaz gráfica para casi todo y si tengo que hacer algo más, me voy a la línea de comandos de Docker entrado al NAS mediante SSH y el Terminal de macOS.
Seguro que te has puesto a buscar una lista de mejores contenedores Docker y te han salido cientos de resultados. No tiene mucho sentido. Cada uno tenemos nuestras necesidades y usamos Docker para muchas cosas diferentes. En mi caso, como he instalado Docker en mi NAS QNAP, uso principalmente contenedores que me permiten gestionar mi ‘vida multimedia’ (series, películas, manga, libros), mi relación con internet (búsquedas online, feed RSS, links) y otras cosas (sistema Linux, edición de PDF). Vamos, que las posibilidades son infinitas. Por ejemplo, si eres desarrollador, puedes instalar contenedores de sistema operativos, lenguajes de programación, servidores web. No me voy a meter con eso.
¿Por qué Docker es una opción tan buena para usar diferentes programas? Por qué te olvidas del hardware donde estás instalando todo ese software. Puedes instalar tu distribución de Linux favorita, Phyton, servidor web, WordPress, base de datos mientras tengas Docker instalado en tu NAS, macOS, Linux o Windows. Y además, puedes crear, borrar, probar esos programas de manera sencilla. No tienes que ser un experto para hacerlo. Tu curiosidad al poder. Como estoy usando QNAP, primero te comento como instalar Container Station para ponerte a funcionar con Docker en este sistema. Es equivalente en Synology (solo tienes que instalar la app Docker o Container Manager).
Instalamos QNAP Container Station
Solo tienes que ir al App Center en tu NAS y buscar Container Station en Aspectos Esencial es de QTS: Container Station le permite instalar y administrar de forma centralizada múltiples contenedores en su dispositivo QNAP. Los contenedores son una forma ligera de simular diversos sistemas operativos y servicios de aplicaciones. Integrados con registros comunes tales como Docker Hub, Container Station le ayuda a descargar fácilmente imágenes listas para usar y aumentan la funcionalidad de su dispositivo.
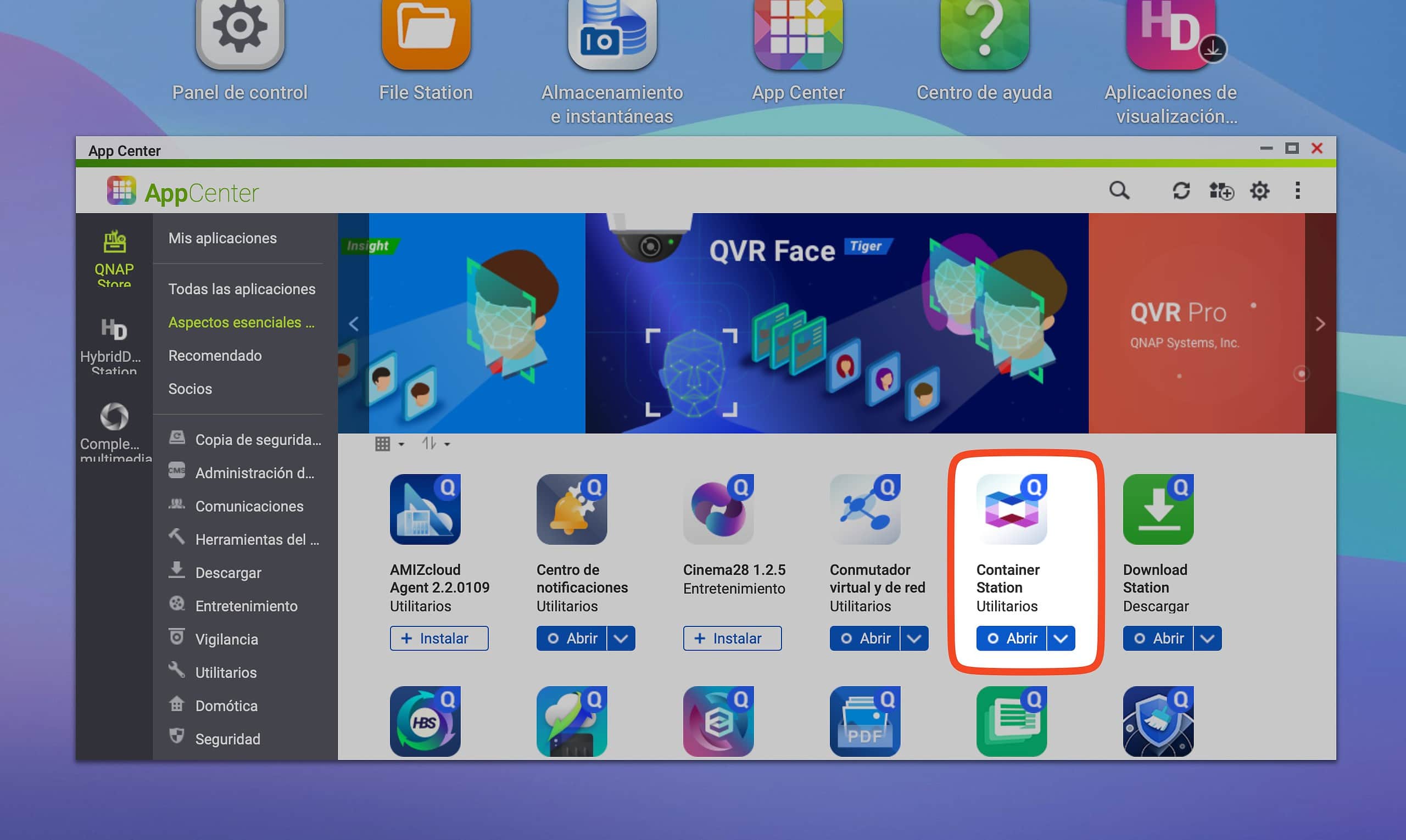
En pocos minutos tenemos activa la app y ya podemos entrar a buscar los contenedores más interesantes. En mi caso, ya tenemos instalados 19 contenedores en un NAS de 4 bahías y 8 GB de RAM. Tienes que tener en cuenta que potencia de procesamiento y memoria tiene tu NAS para no dejarlo congelado con muchas apps o contenedores. El mío por ahora funciona bien, pero probablemente no pueda usar muchos contenedores de Docker al mismo tiempo.
Para conocer más cosas de un NAS QNAP, puedes leer: Qué opción de RAID he elegido para mi NAS de 4 bahías y de 2 bahías o Los mejores NAS para casa. Si no tienes claro si es mejor Synology o QNAP: Comparativa NAS: Synology vs Qnap.
Cómo instalamos contenedores o apps de Docker en QNAP
¡Ojo! Cómo evitar que cambien los puertos de los contenedores y apps en Docker (QNAP). Importante para que no cambien cada vez que reinicies tu NAS.
Lo más sencillo es ir directamente a Explorar y buscar los contenedores que interesan o probar los recomendados:
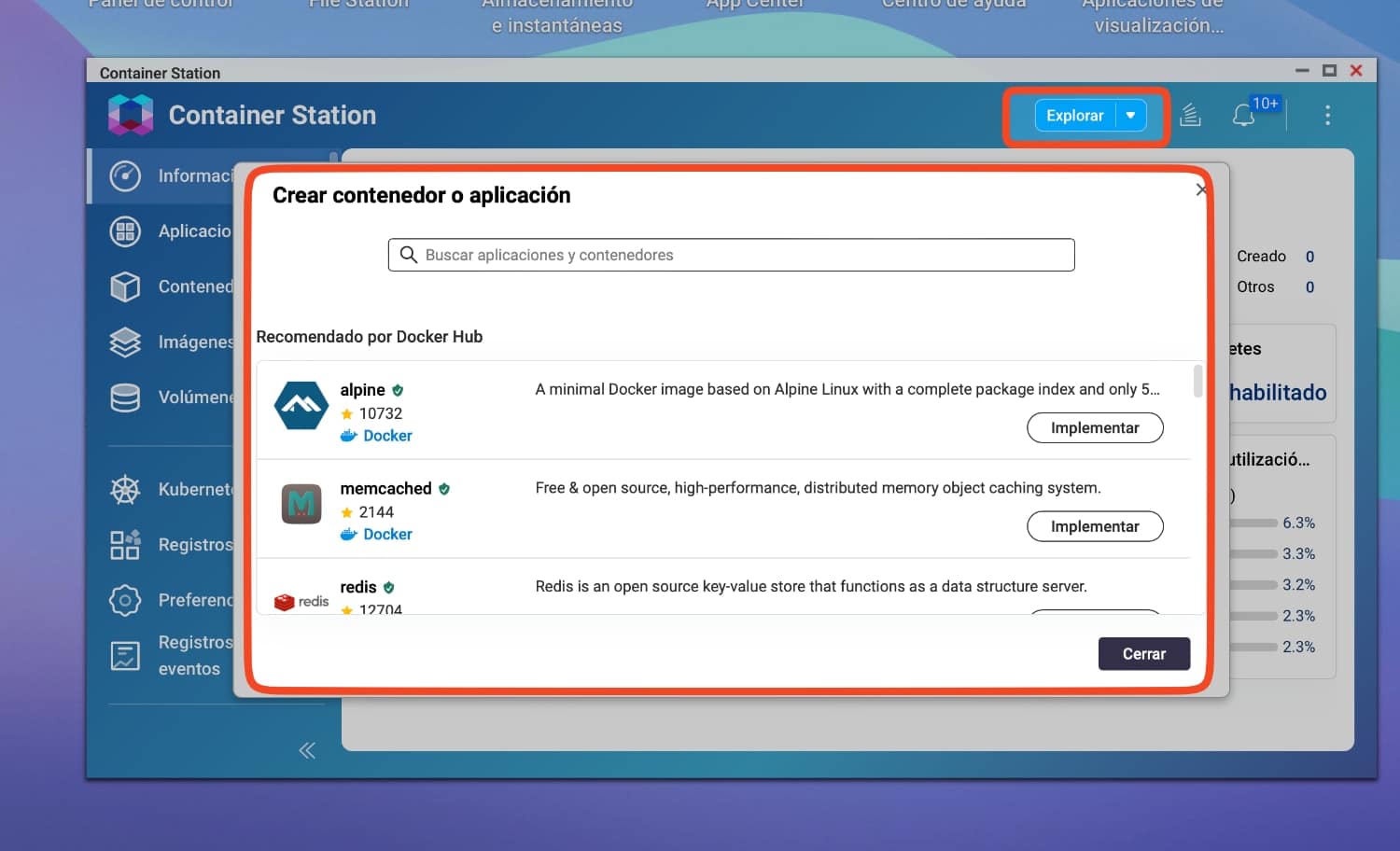
En cuanto le das a implementar, comienza la instalación. Y aquí, vas a tener más o menos suerte con una instalación sencilla. Muchos funcionan sin hacer nada más, pero en otros hay que configurar puertos o carpetas (volúmenes) para guardar su información.
Por ejemplo, en algunos contenedores como los de Radarr, Sonarr, Readerr, tienes que mapear la carpeta del contenedor a una carpeta del NAS para poder descargar tus archivos directamente al NAS. Esto lo vas a poder encontrar en la configuración avanzada que te sale al implementar el contenedor:
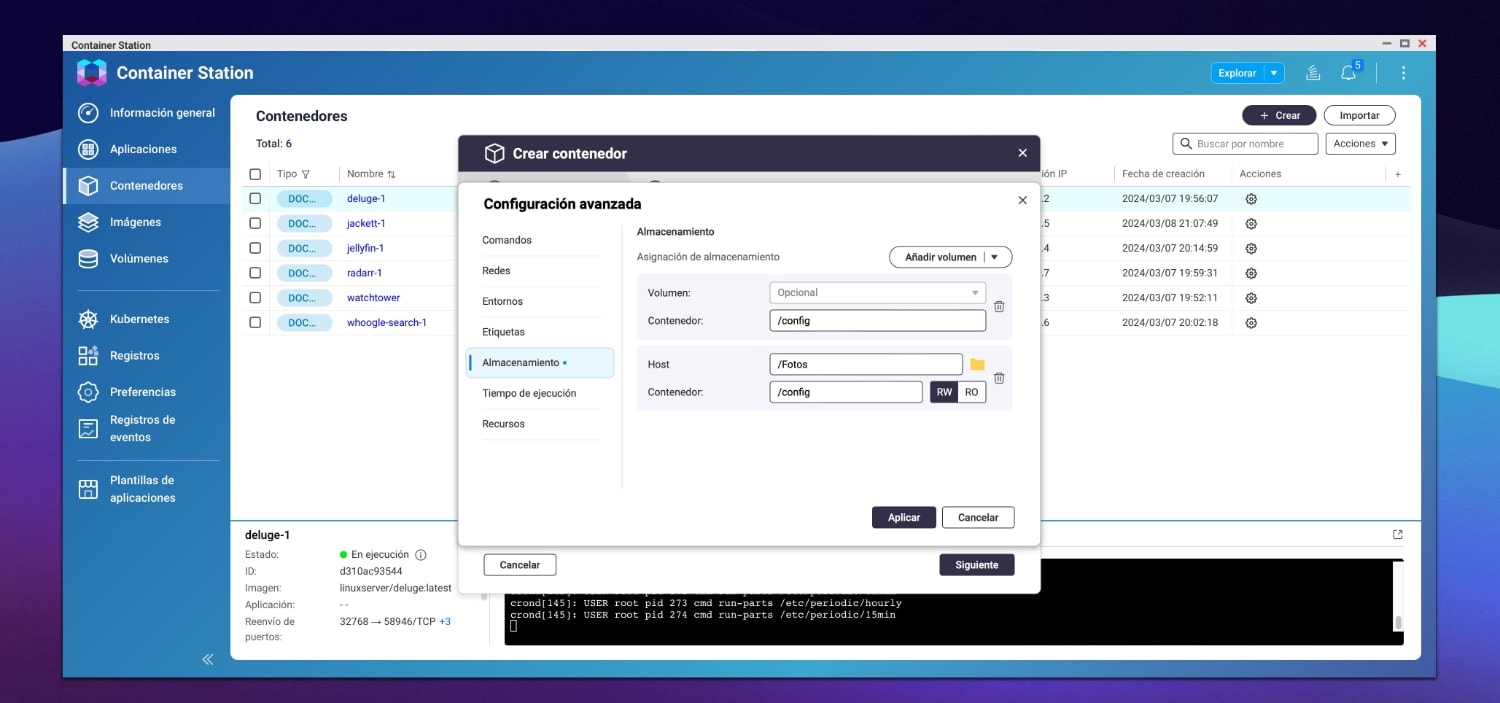
Solo tienes que Vincular ruta host de montaje a la carpeta /config del contendor, tal y como ves en la imagen.
En otros casos, vas a tener que jugar con los puertos en los que se muestra la app. No sería la primera vez que varias apps van al mismo puerto y no funcionan. Como en mi caso no voy a exponer el NAS a internet, me evito problemas con puertos comunes como el 80 (HTTP, servidor web QNAP) o 443 (HTTPS). Si no, tendrías que cambiarlos en la configuración de QNAP.
Bueno. No entro mucho en el tema, ya que el principal motivo de escribir este artículo es recomendaros los mejores contenedores Docker para tu NAS Synology o QNAP. Si tienes dudas o no te funciona el contenedor, déjame un mensaje y te cuento más.
Solo tienes que tener claro, que para acceder a estas apps, vas a tener una URL como esta: http://IP-NAS:PUERTO. Esta información la puedes consultar entrando en el contenedor y mirando en Reenvío de puertos.
También es interesante mirar en Acoplar Terminal para ver qué mensajes ha mandado el contenedor al instalar el programa, por si nos da información de contraseñas, usuarios, cosas que han fallado, etc. O puedes mirar en Registros:
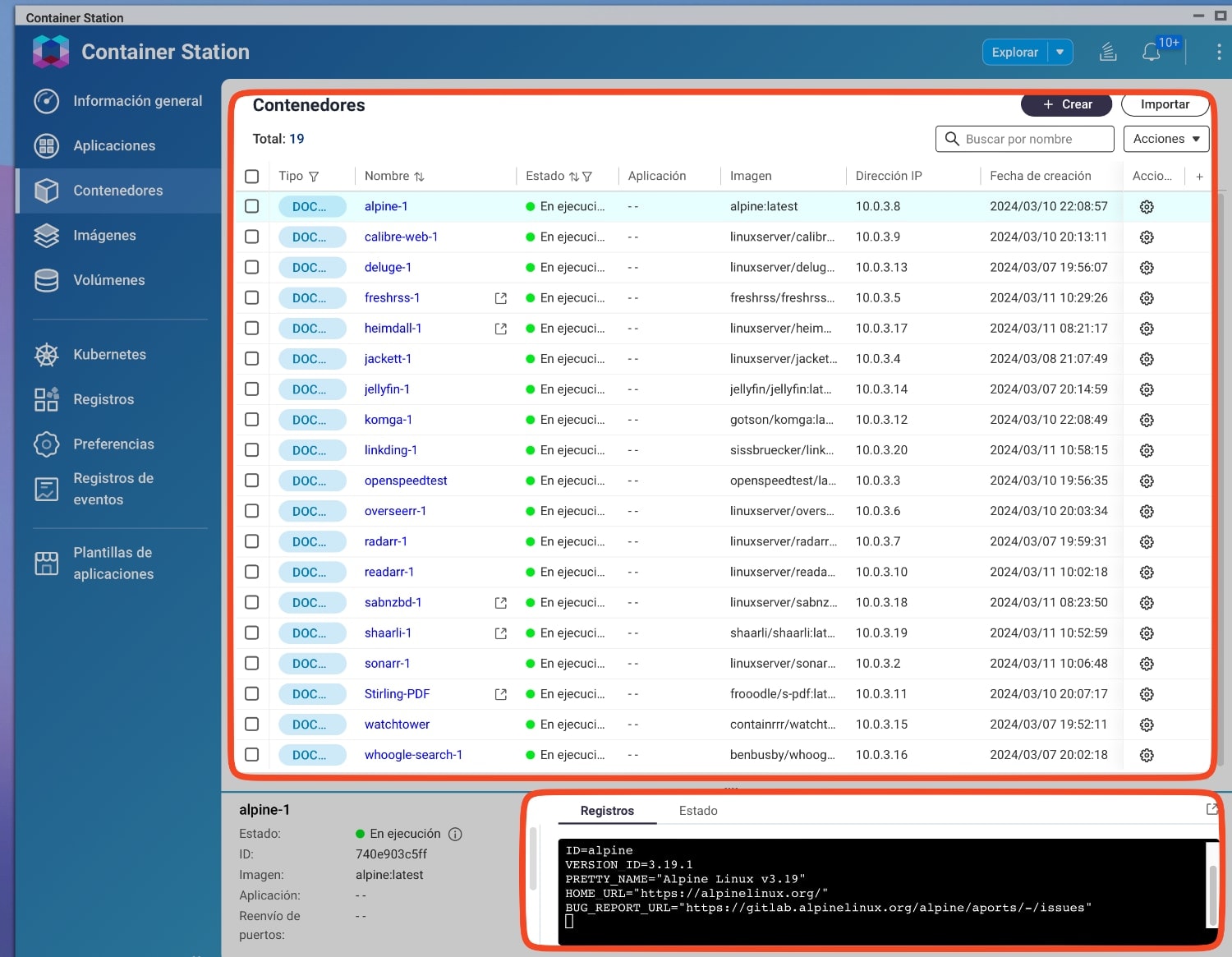
Contenedores de Docker que deberías probar en QNAP o Synology si quieres gestionar tu vida online
¡Ojo! Solo tienes que buscar en tu gestor de contenedores de QNAP o Synology el nombre de estas apps para instalarlas. En caso contrario, te indico como instalarlas.
Mucha gente también instala cosas como Pi-hole, AdGuard, MySQL, Apache, Bitwarden, Guacamole, Yatch, LanguageTool, PhotoPrism, Home Assistant, Plex, Bazarr, MeTube, Traefik, Unbound, Grafana, NextCloud… las posibilidades son infinitas. Muchas de estas apps las tengo instaladas en mi Raspberry Pi o en mi Mac.
1.-Heimdall
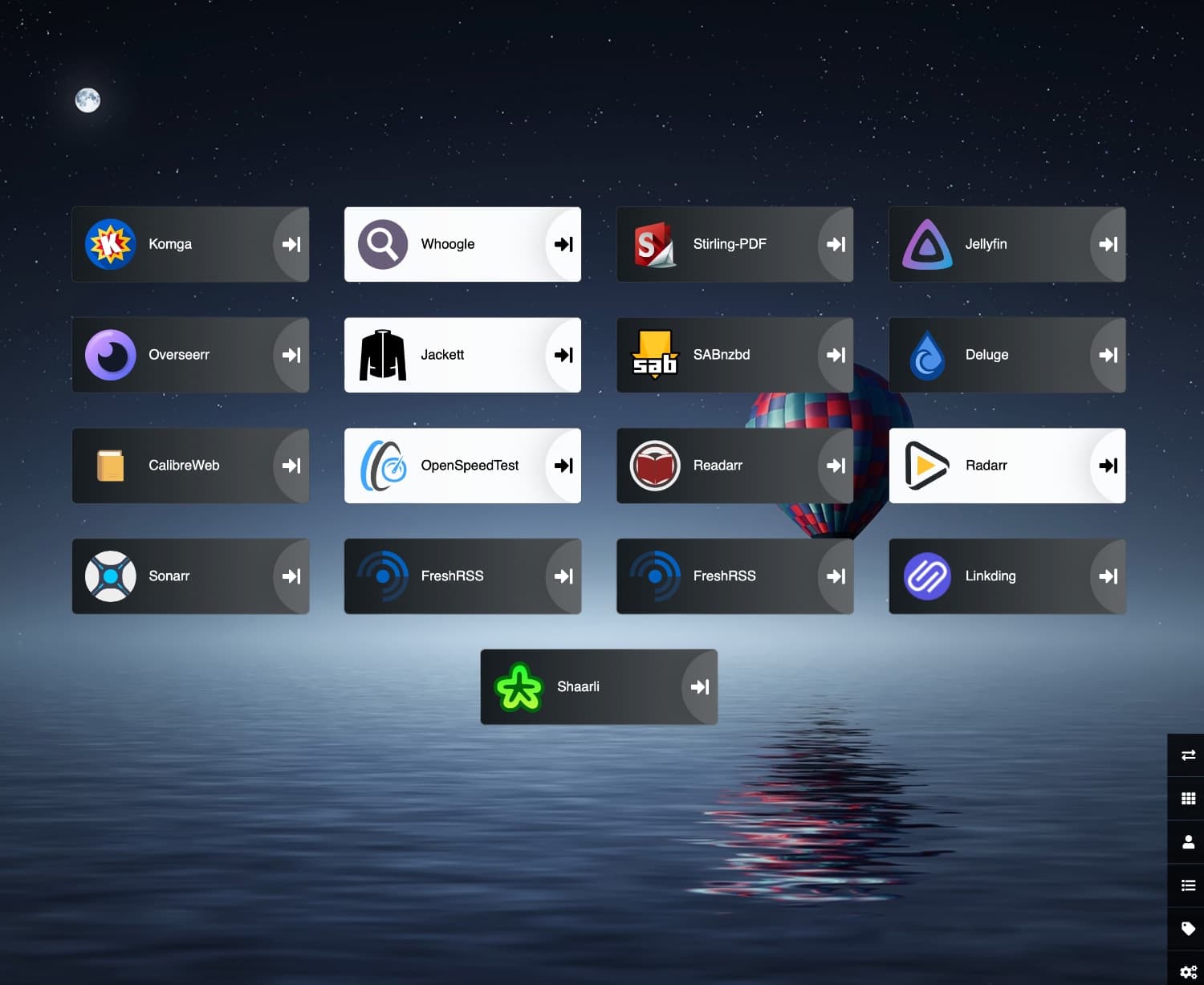
Este pequeño programa hace una cosa muy sencilla. Te permite organizada en una pantalla todos tus contendores activos y crea un enlace directo a la url donde funcionan. Es tu panel de control de aplicaciones web, pero puedes añadir enlaces a lo que quieras.
- En la foto podéis ver las apps que tengo yo listadas: Komga, Whoogle, Stirling-PDF, Jellyfin, Deluge, OpenSpeedTest, CalibreWeb, FreshRSS, SABnzbd, Linkding, Shaarli y todas las apps para gestionar archivos multimedia: Radarr, Readarr, OverSeerr, Jackett, Sonarr.
- No te olvides de poner http:// en las direcciones IP que vayas metiendo o no va a funcionar.
Te permite crear varios usuarios, crear etiquetas, reordenar los links, editarlos. Tiene una interfaz muy buena, minimalista. Puedes cambiar la imagen de fondo. Incluso te deja usar API de terminadas apps para generar información directamente en esta app.
2.-Watchtower
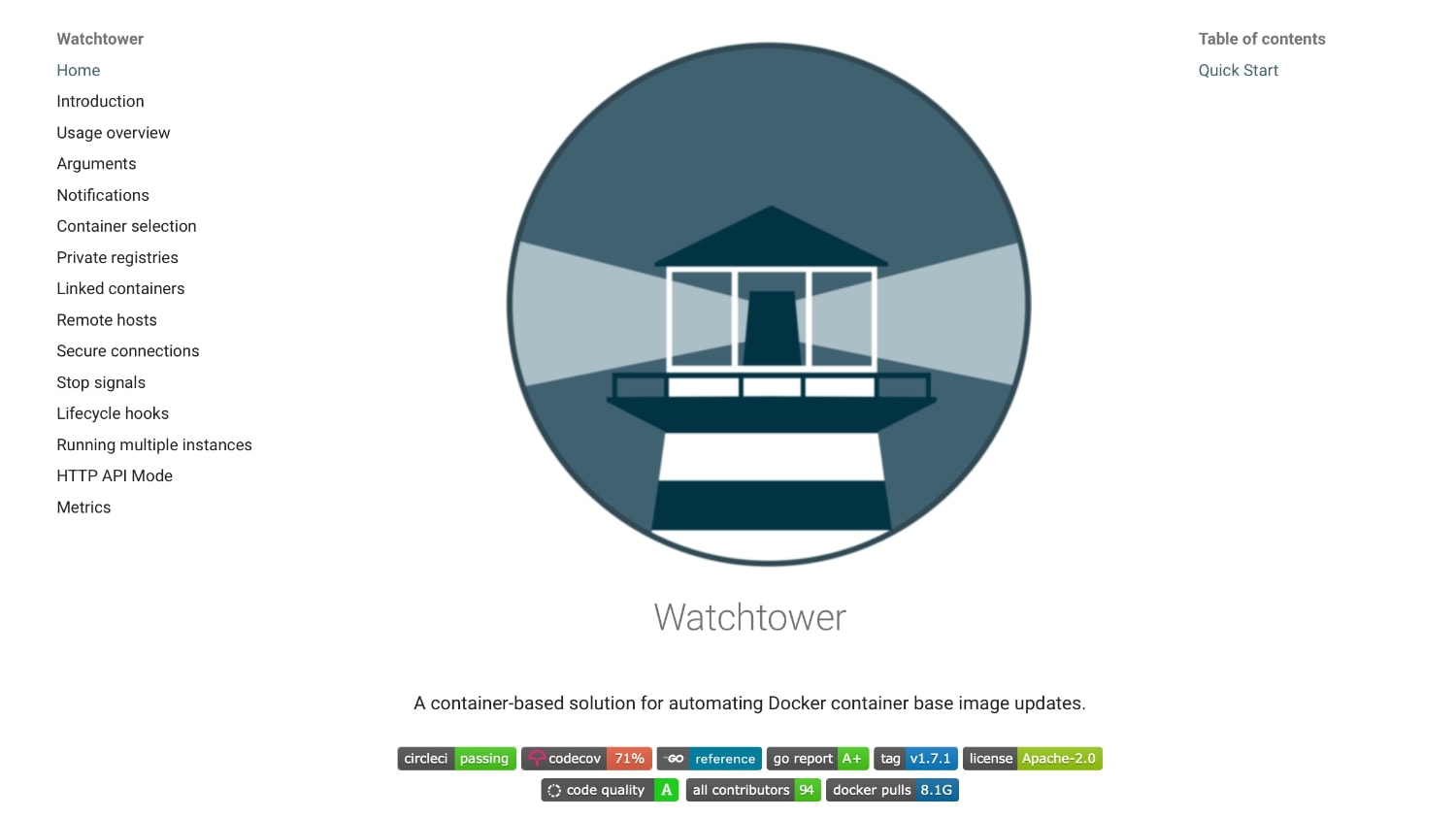
el contenedor que va a mantener actualizados tus otros contenedores de manera automática. Si tienes pocos es buena opción. Si tienes muchos, ojo, que se pueden romper muchas cosas con las actualizaciones.
En este caso, no te recomiendo que instales el contenedor directamente en Container Station. A mí no me ha funcionado. Mejor accedes mediante SSH a tu NAS y pongas lo siguiente:
docker run --detach \
--name watchtower \
--volume /var/run/docker.sock:/var/run/docker.sock \
--restart always \
containrrr/watchtowerY se pondrá directamente a funcionar. No tiene GUI. LA dejas que funcione y punto y verás cómo se van actualizando otros contenedores con el paso del tiempo.
3.-Radarr, Readarr, OverSeerr, Jackett, Sonarr, Lidarr junto con Deluge
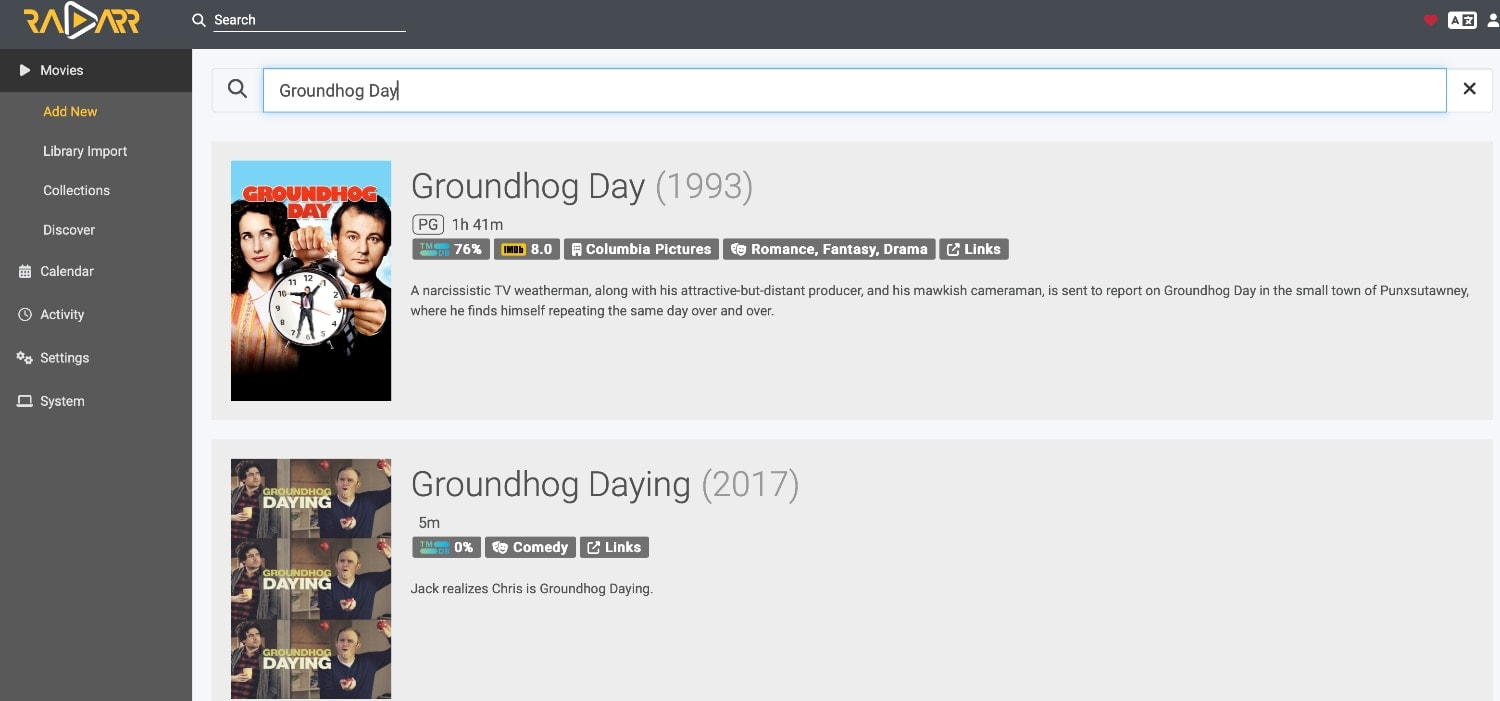
No voy a hablar en profundidad de estas apps, pero solo te voy a decir que es la mejor forma de poder descargar archivos torrents de películas, series de TV, libros, música. Colectivamente, se las conoce como «*Arr» o «*Arrs» y están diseñadas para ordenar, organizar y monitorear automáticamente tus colecciones de música, películas, libros electrónicos o programas de televisión y para administrar tus indexadores y mantenerlos sincronizados.
- Tienes toda la información en wiki.servarr.com, y concretamente qué imágenes de Docker recomiendan: wiki.servarr.com/docker-guide.
Yo he ido instalando todas las apps una a una y configurando los volúmenes de almacenamiento, tal y como te he comentado antes, para que el contendor tenga acceso a la carpeta multimedia de mi NAS QNAP.
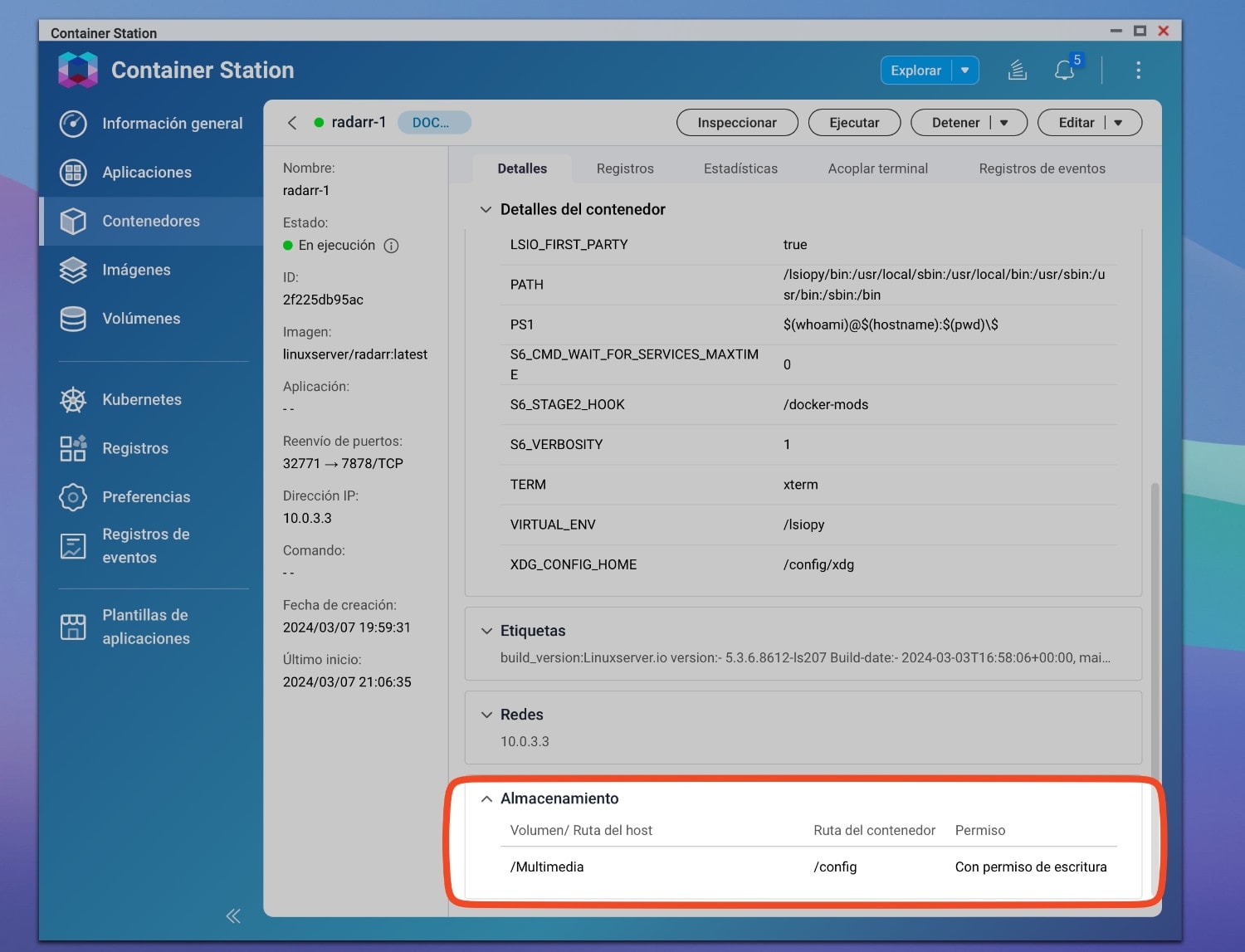
Su configuración tiene algo de miga al principio, pero hay muchos tutoriales online para conseguirlo. Cuando las tienes instaladas, lo mejor es que pongas el vínculo en Heimdall para acceder rápidamente a cada una.
¿Programa torrent que puedes usar con estas apps? Deluge. He instalado el contenedor de LinuxServer.io. He conseguido configurarlo de manera muy rápida, algo que no podido hacer con el contenedor de QBittorrent. Tienes que vincular esta app con las otras.
- Te recomiendo configurar un cliente VPN (NordVPN o Mullvad) si vas a usar estas apps en tu NAS.
4.-Whoogle Search
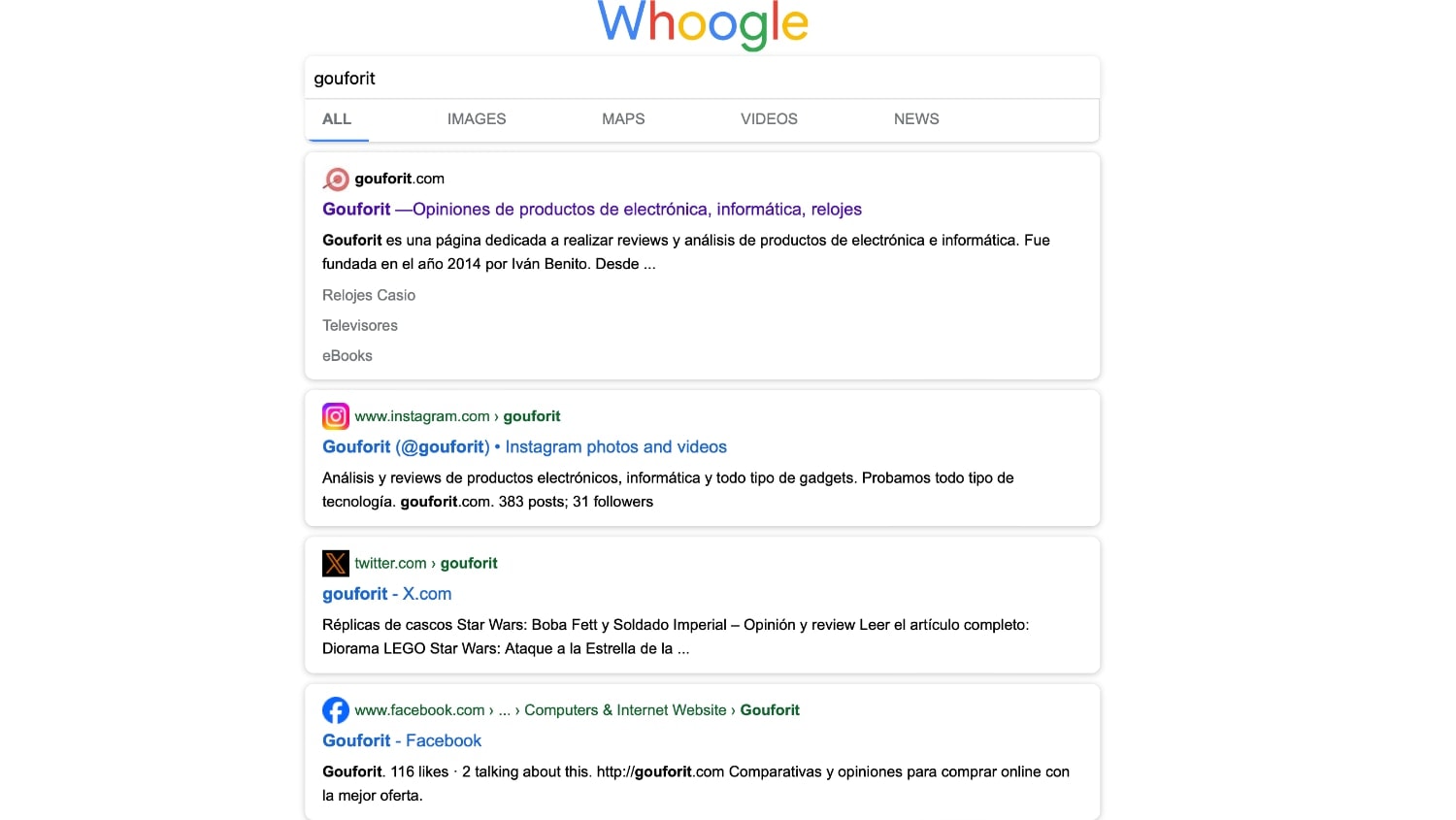
¿Quieres los resultados de Google, pero sin anuncios, JavaScript, cookies, AMP, contenido patrocinado o analíticas invasivas que minan tu privacidad? Tienes que instalar Whoogle en Docker.
Puedes configurar el idioma de la interfaz, país de búsqueda, periodo de tiempo, la interfaz, buscar imágenes, noticias o incluso personalizar el buscador con CSS. Es un proxy de los resultados de Google.
5.-Stirling PDF
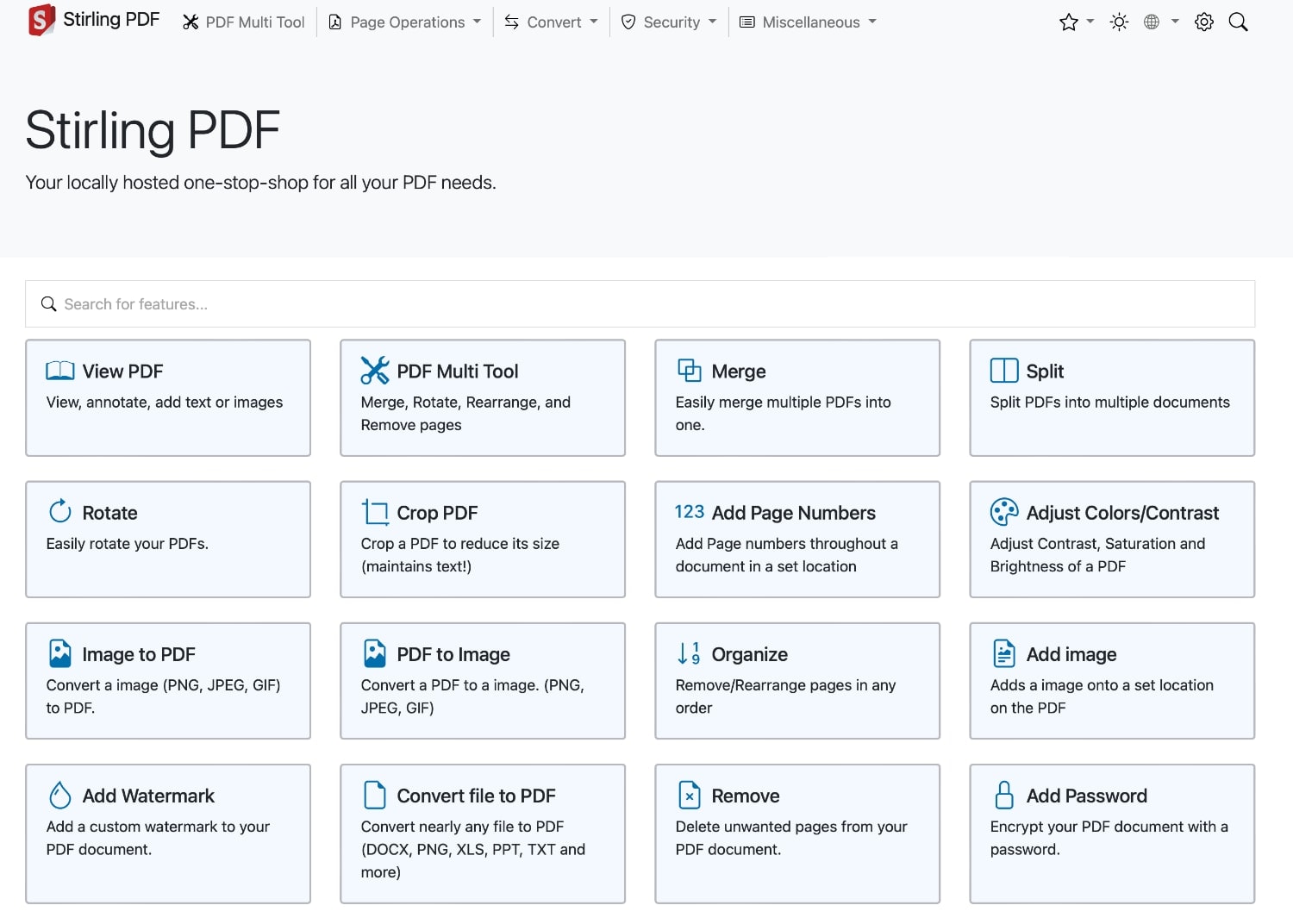
La herramienta soñada por todos para gestionar y editar nuestros PDF. Hace de todo. Te permite realizar varias operaciones en archivos PDF, como dividir, convertir, reorganizar, agregar imágenes, rotar, comprimir y muchas más. Stirling PDF no realiza conexiones con ningún servicio web y guarda registros tuyos. Tienes que buscar s-pdf en Docker.
6.-Shaarli o Linkding o Linkwarden
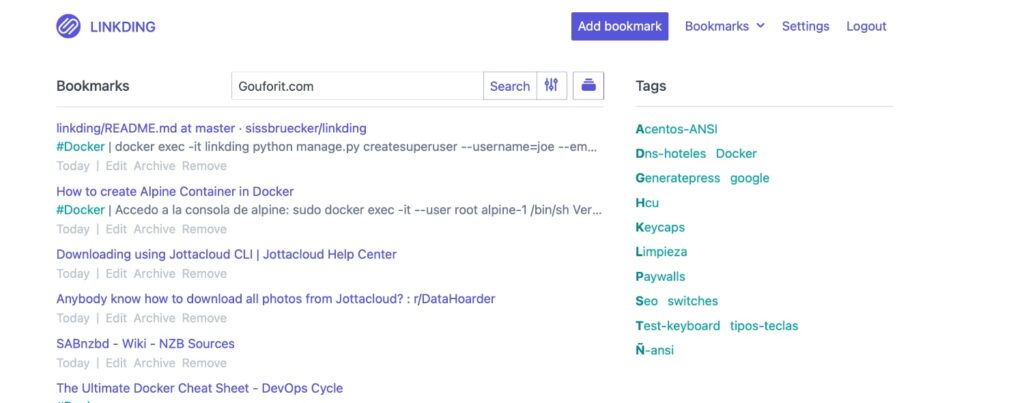
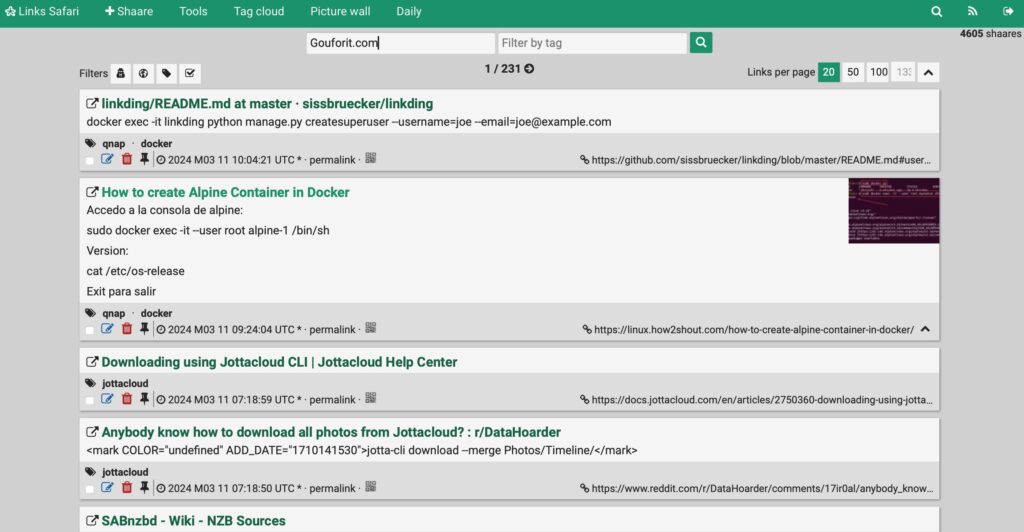
Si quieres gestionar tus marcadores web en tu propio servidor NAS, estas dos apps son perfectas. Puedes probarlas a ver cuál te gusta más. Personalmente, me gusta más Linkding que Saharli por su aspecto más moderno, pero la que más me gusta es Linkwarden. Todas son gestores de marcadores de código abierto y autohospedado pensados para recopilar, organizar y archivar páginas web.
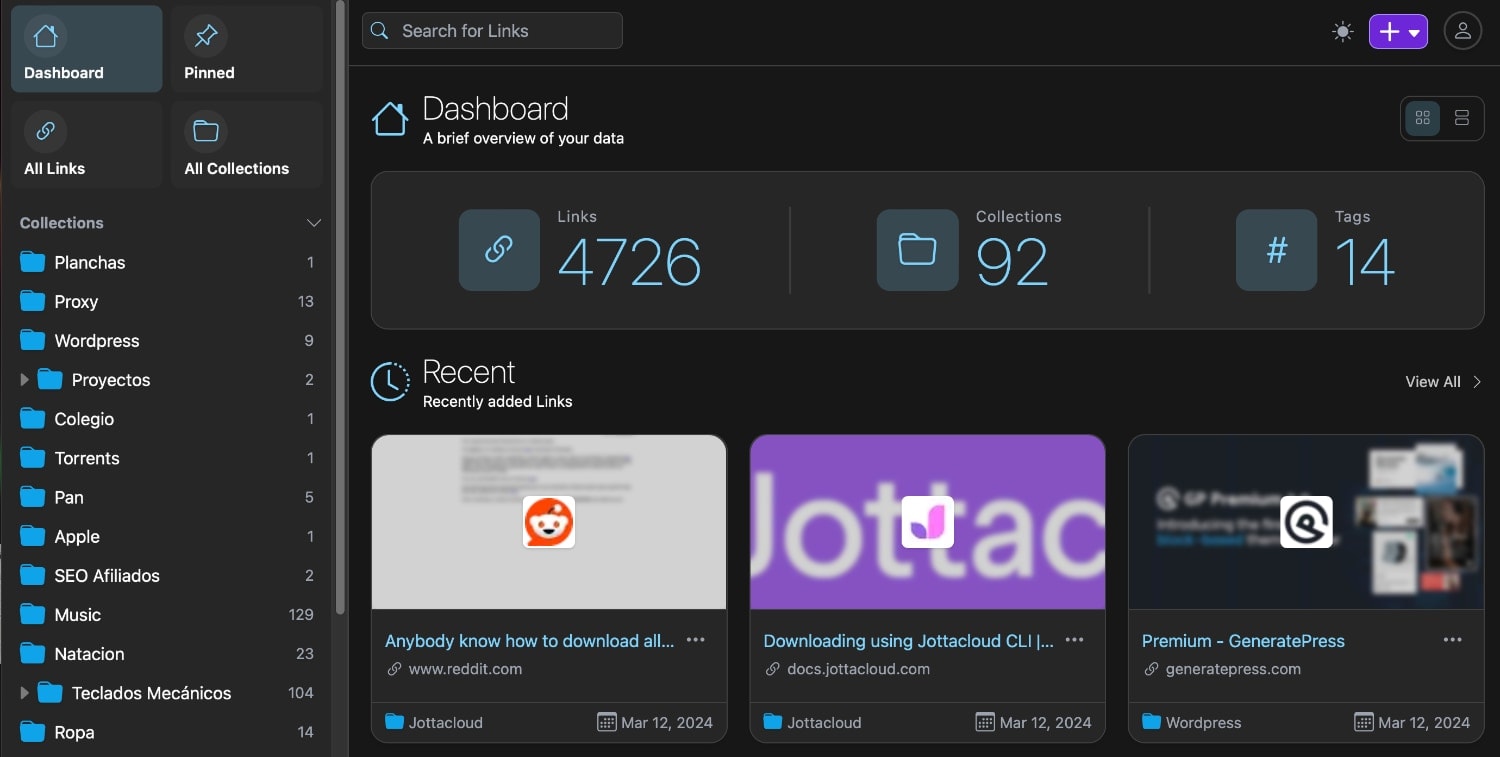
¿Por qué me quedo con Linkwarden? Por su buena interfaz, porque te deja guardar en PDF o con una captura de pantalla tus links y porque todo está mucho mejor organizado. Te cuento todo en Cómo instalar Linkwarden, el administrador de marcadores en QNAP.
7.-Koomga
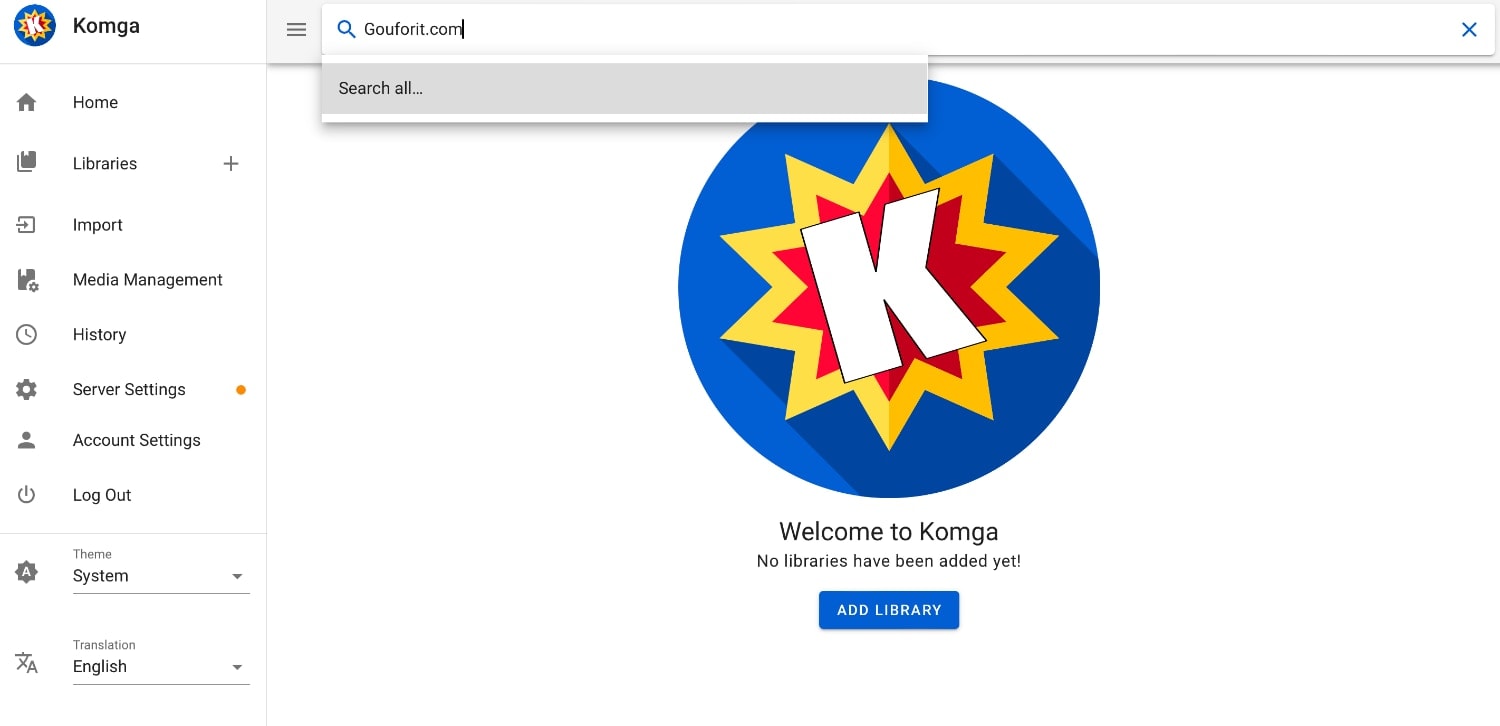
Lo acabo de instalar y tengo que empezar a ponerlo en marcha. Es un servidor multimedia para tus cómics, mangas, revistas y libros electrónicos. Te permite organizar archivos en formatos CBZ, CBR, PDF y EPUB en diferentes bibliotecas, colecciones o listas de lectura. Tiene integración con Tachiyomi (Mihon), un lector de comics y te permite editar los metadatos de tus revistas, libros o comics.
8.-FreshRSS
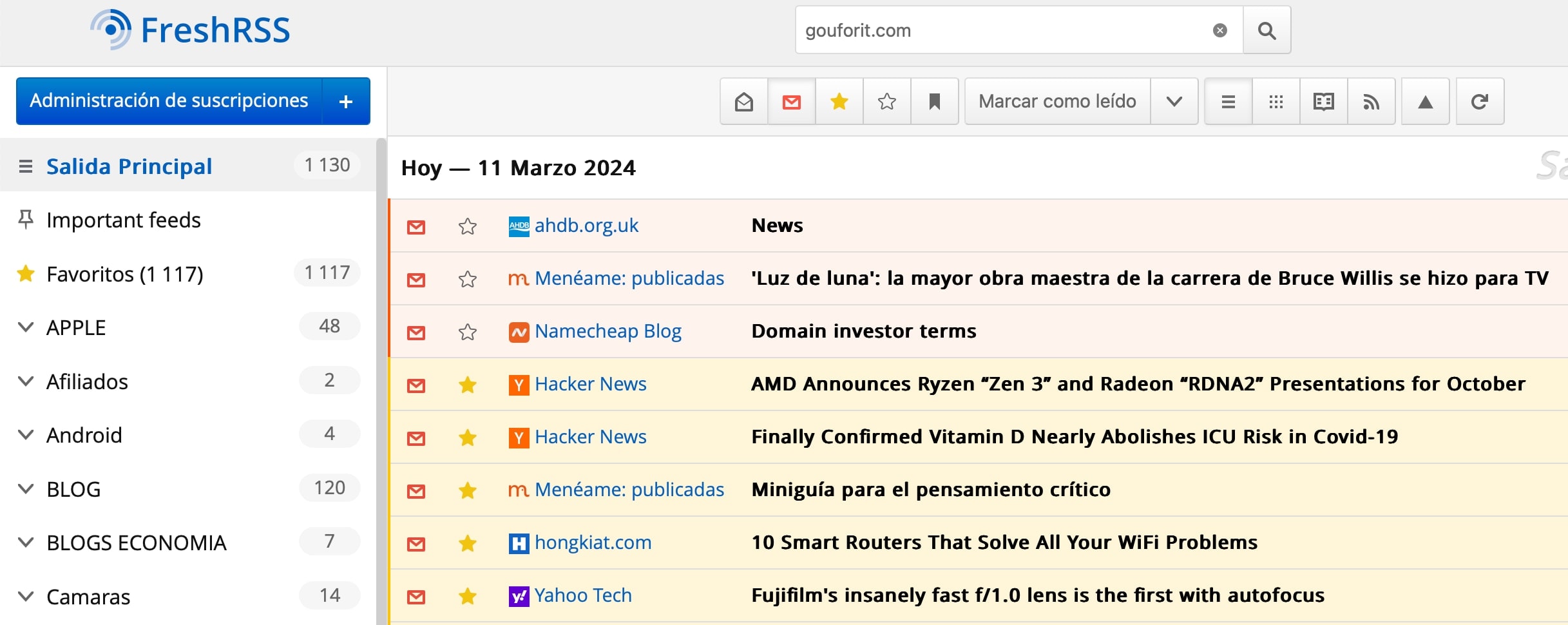
Hace unos cuantos años, hasta que Google se carga su proyecto Google Reader, los lectores de RSS eran bastante populares para seguir a tus páginas web favoritas. Conseguías su dirección RSS y dejabas que estos programas la gestionaran. Podías leer tus noticias en un solo lugar de cientos de fuentes en pocos minutos. Una bendición. Pero luego la gente emepzo a leer las noticias en las redes sociales, y los algoritmos tomaron el control. Una pena.
Pero tú puedes recuperar esa autonomía para leer las noticias que tú quieras gracias a este programa que puede instalar en Docker fácilmente. He transferido una copia de seguridad de mis Feeds desde Inoreader en formato OPML.
9.-Alpine Linux
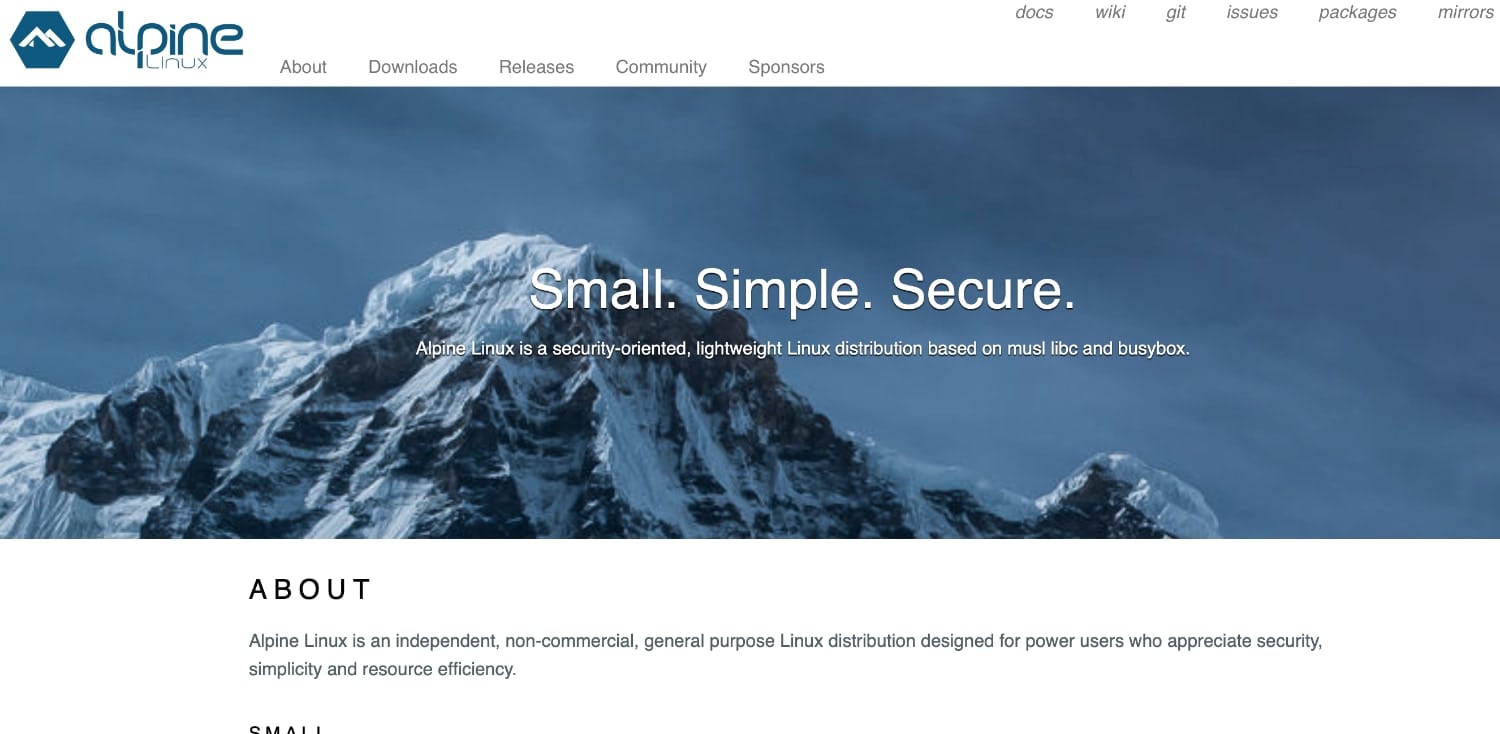
La distribución Linux más ligera que puedas encontrar. Vas a usarla mediante línea de comandos, nada de GUI. Por eso, después de instalar en Docker, vas a tener que entrar mediante SSH a tu servidor NAS para poder usarla.
Te metes en tu servidor mediante SSH: ssh NombreUsuario@DireccionIP.
Pones lo siguiente:
sudo docker exec -it --user root TuNombreContenedorAlpine /bin/sh
Puedes comprobar la versión:
cat /etc/os-releasePuede salir de la línea de comandos de Alpine:
exit10.-Jellyfin
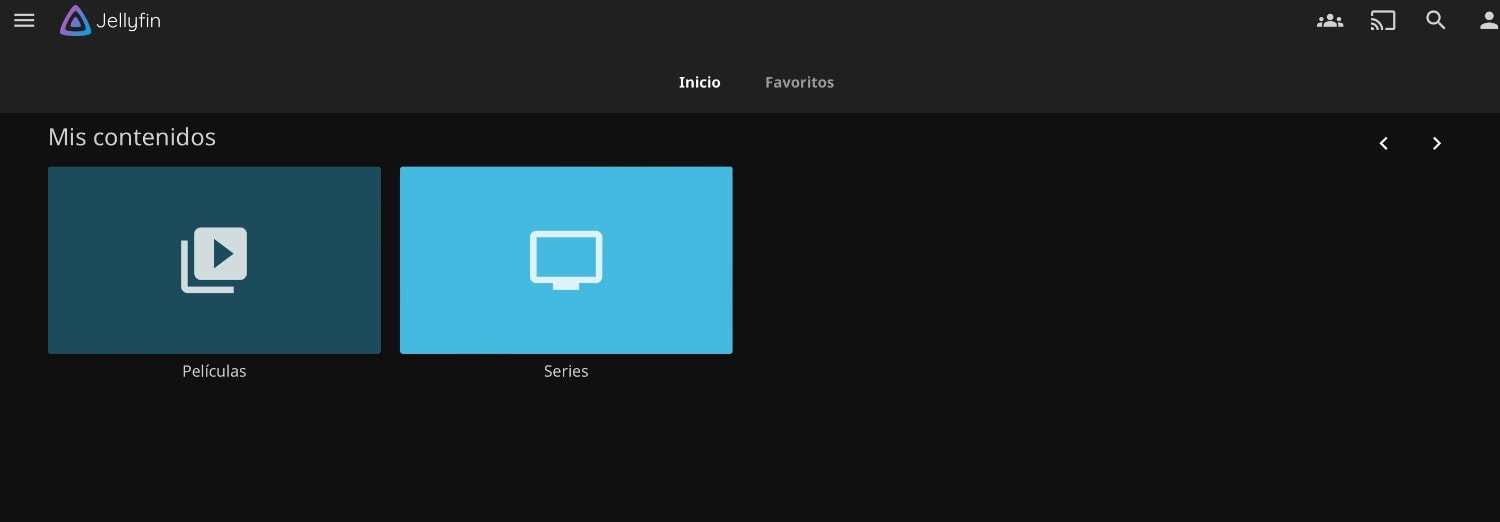
El sustituto perfecto de PLEX que puedes instalar en tu NAS QNAP o Synology para gestionar tu biblioteca multimedia sin que terceros vean lo que estás haciendo. Es gratuito, te permite gestionar todo en tu red local, o incluso poder acceder a tu biblioteca desde fuera (si lo permites). No hay vuelta atrás.
En este caso, al instalarlo en Docker, debes mapear la carpeta para que tenga acceso a tu carpeta multimedia del NAS. Va a ser todo más sencillo si lo haces así.
11.-Calibre-Web
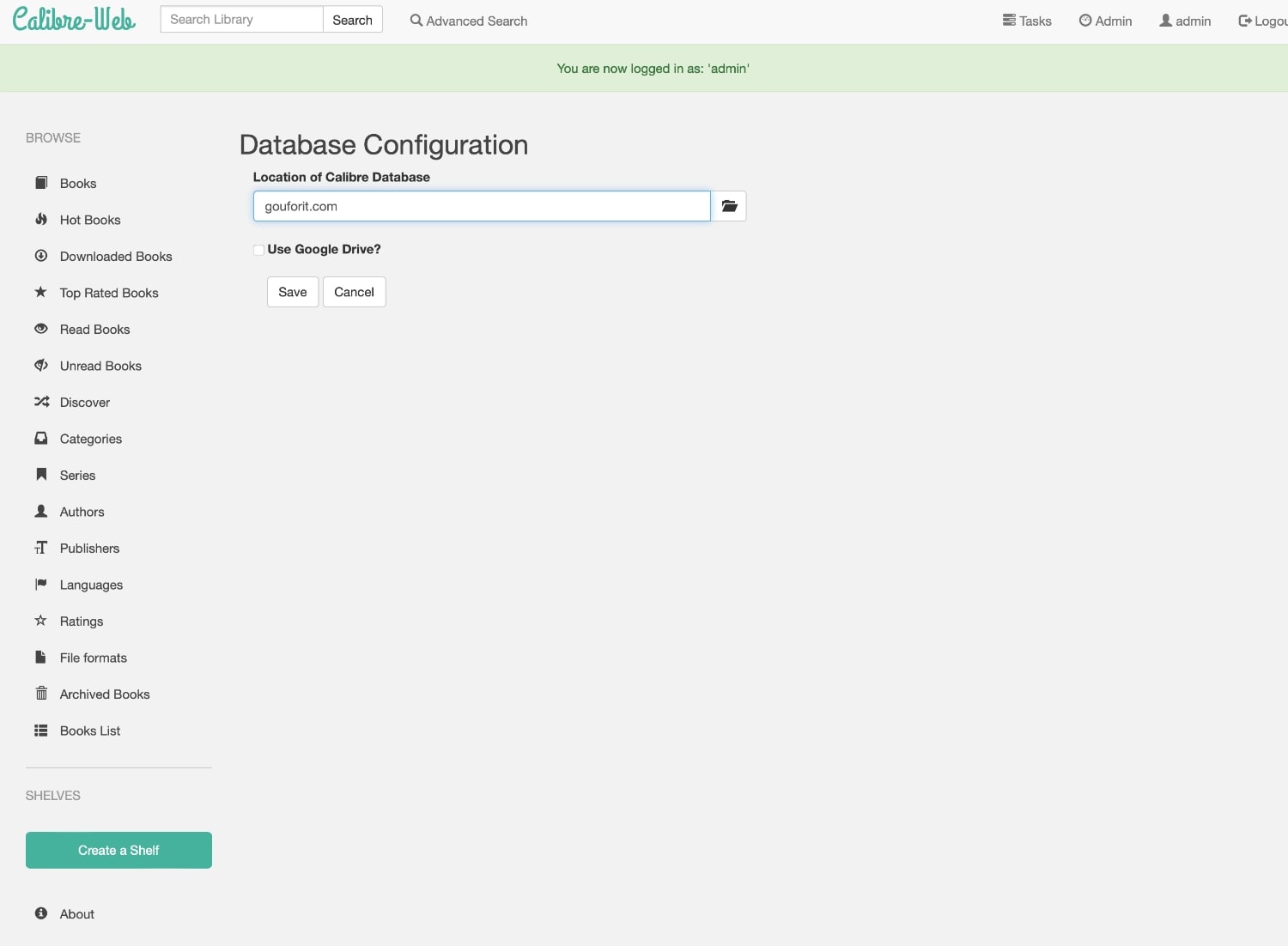
El gestor perfecto de tu base de datos de Calibre, el programa para gestionar bibliotecas de ebooks. Solo tienes que poner la dirección de tu biblioteca, y este programa se encarga de todo. Mejor interfaz que Calibre y todo mucho más claro. Solo funciona con la base de datos de Calibre.
También es posible integrar Google Drive y editar metadatos y tu biblioteca de calibre a través de la propia aplicación. En este caso, también deberías de haber mapeado una carpeta de tu NAS al crear el contenedor.
12.-sabnzbd
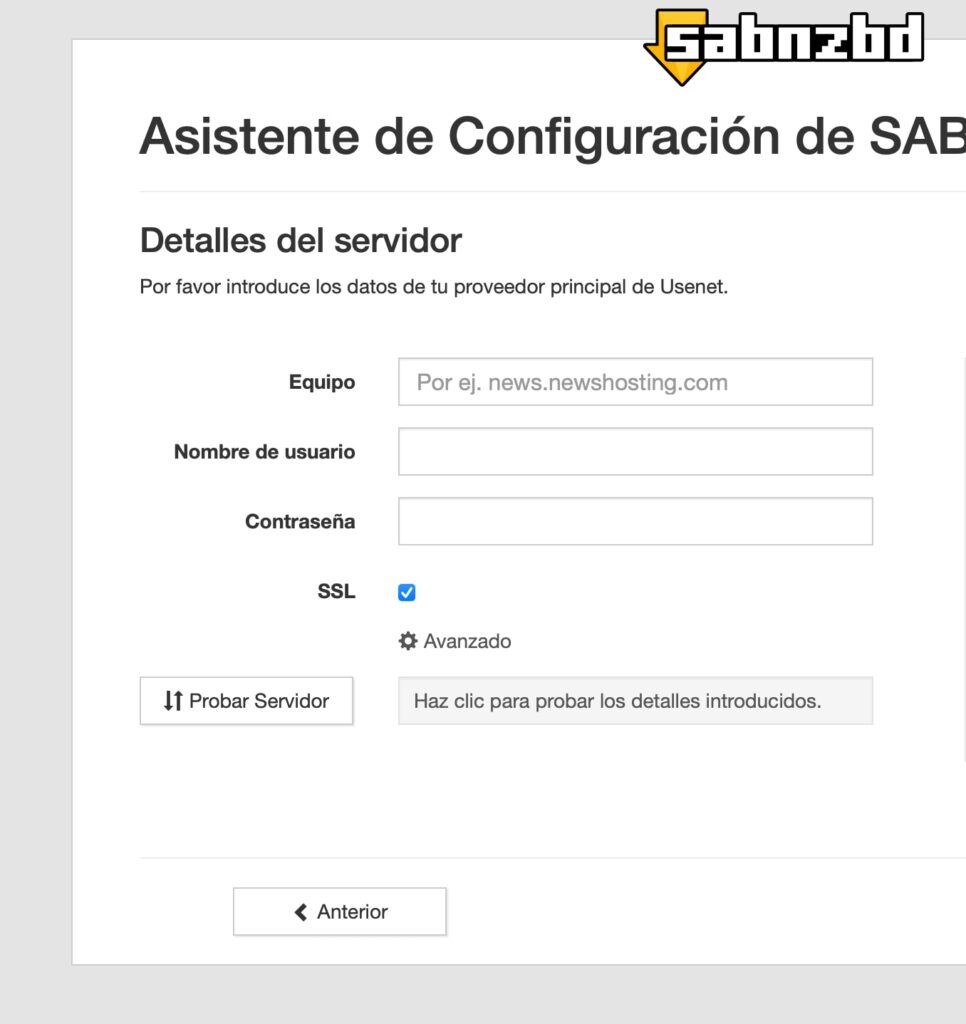
Si te sigues conectando a Usenet, es posible que SABnzbd te venga bien. SABnzbd verifica, repara, extrae y archiva automáticamente tus descargas. Puedes integrarlo con Sonarr, Radarr y Lidarr y hasta puede manejar fuentes RSS.
Accedes mediante una interfaz web después de instalarlo en Docker y solo tienes que configurar lo indicándole los detalles del servidor al que te conectas.
13.-Openspeedtest
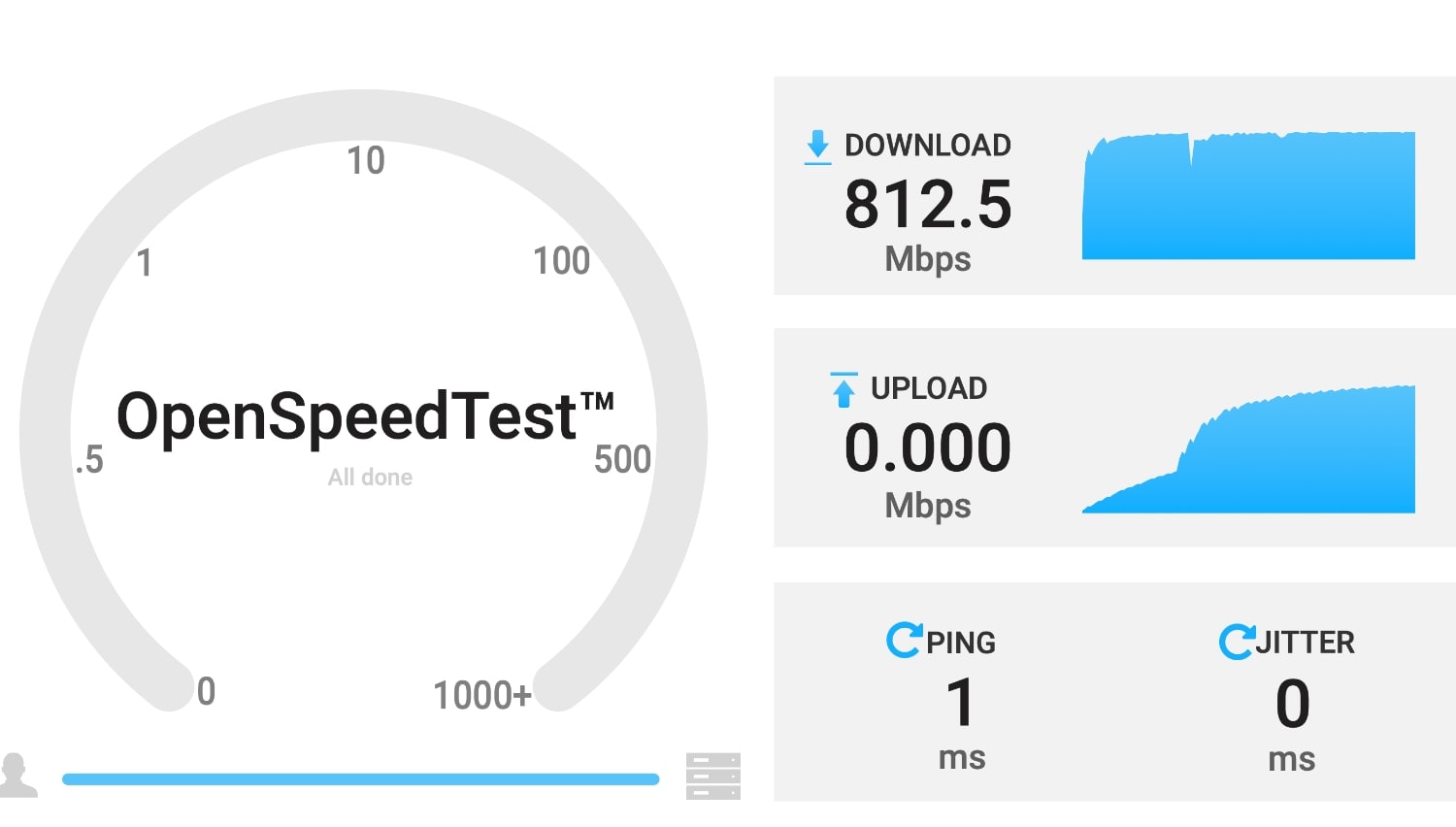
El contenedor más simple de todos. Para comprobar la velocidad de conexión de tu NAS QNAP o Synology. Sencillo pero muy funcional. Tus datos se quedan contigo.
Conclusión
Estos son los contenedores que instalado en Docker en mi NAS QNAP, un modelo TS-453Be. La verdad es que es una forma muy transparente y sencilla de probar y usar nuevas apps. Y la gestión es muy sencilla.
Por ahora no he notado cuellos de botella usando estas apps que te comento, pero sí que tuve que desinstalar Photoprism: la instalación fue bien, pero en cuanto se puso a indexar mi biblioteca de más de 60.000 fotos, el NAS perdió la conectividad y dejo de funcionar: probablemente no tiene potencia suficiente para indexar las fotos y aplicar el reconocimiento por IA de esta aplicación de gestión de fotos.
En esta lista solo tienes los contenedores que instalado yo para un tipo de uso muy concreto. Te recomiendo que visites: Awesome Docker para encontrar muchas más opciones por temáticas o la web mariushosting.com/docker/.