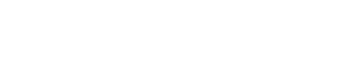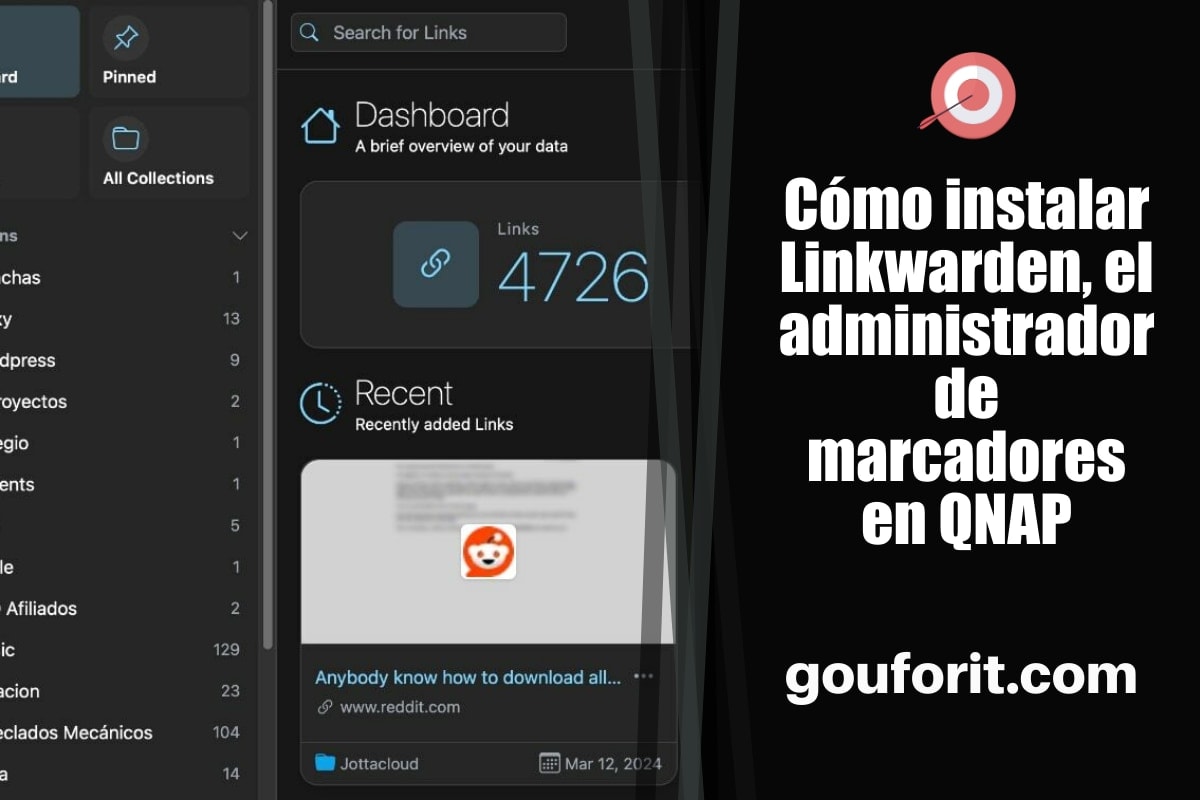Si estás buscando gestionar tus marcadores web como un profesional, una de las mejores opciones que puedes elegir es Linkwarden. Este servicio te da dos opciones, hacerlo con ellos en su web pagando una suscripción o usar su programa Open Source e instalarlo tú mismo en tu servidor web, o en este caso, hacerlo como yo, e instalarlo en un NAS QNAP. Si te encargas tú mismo de alojarlo en tu NAS, te sale gratis y vas a tener todas tu colección de enlaces guardados de forma privada. Todo un aliciente. ¿Es sencillo hacerlo? Sí. Vamos a verlo. Y es una gran manera de sacar partido a tu nuevo dispositivo de almacenamiento y servidor.
¿Cómo he instalado Linkwarden en mi NAS QNAP? Gracias a Container Station (Docker). Ya había probado otras opciones como Shaarli o Linkding para guardar mis marcadores web, y la verdad es que están a años luz de Linkwarden. El problema es que la instalación de esta app es más compleja.
¿Por qué te interesa instalar Linkwarden?
¿Nunca te has vuelto loco usando el administrador de marcadores de Chrome, Safari o Firefox? Yo sí. No son nada buenos. Si tienes solo guardados unos cuantos links de tus páginas web favoritas, no hay problema, pero si tiene cientos o miles de marcadores después de navegar por internet durante años, recopilarlos y acceder a ellos se convierte en un problema. ¡Ojo! Apps comoRaindrop.io resuelven muy bien el problema y tiene plan gratis, pero no ofrecen tanta privacidad como Linkwarden: tú te lo guisas, tú te lo comes.
Linkwarden no lleva mucho tiempo entre nosotros, pero han hecho las cosas bien. Sobre todo porque su interfaz es moderna y te permite hacer cosas tan interesantes como crear colecciones de links, clasificarlos mediante etiquetas o guardar completamente las páginas web que más te gustan por si las moscas desaparecen de internet. Hasta puedes generar un PDF con la página o guardar una captura de pantalla. También te deja colaborar con otras personas y crear colecciones comunes, tiene opción de búsqueda y te deja importar marcadores de otros navegadores en formato HTML y hacer copias de seguridad. La copia de seguridad tarda unos pocos minutos en estar subida a Linkwarden (en mi caso, el archivo pesaba unos 1.3 MB y tenía casi 5000 enlaces). También puedes añadir los links uno a uno o usar sus extensiones para Chrome y Firefox.
Cómo se instala Linkwarden en QNAP mediante Docker
¡Ojo! En mi caso, que no tengo abierto mi NAS QNAP a la red, no te voy a contar cómo generar un nombre de dominio para tu instalación o como usar un Proxy para poder acceder desde fuera de tu red local. Solo uso esta app en mi red local. Si quieres saber más, déjame un comentario y te oriento.
Instalamos QNAP Container Station
Solo tienes que ir al App Center en tu NAS y buscar Container Station en Aspectos Esencial es de QTS: Container Station le permite instalar y administrar de forma centralizada múltiples contenedores en su dispositivo QNAP. Los contenedores son una forma ligera de simular diversos sistemas operativos y servicios de aplicaciones. Integrados con registros comunes tales como Docker Hub, Container Station le ayuda a descargar fácilmente imágenes listas para usar y aumentan la funcionalidad de su dispositivo.
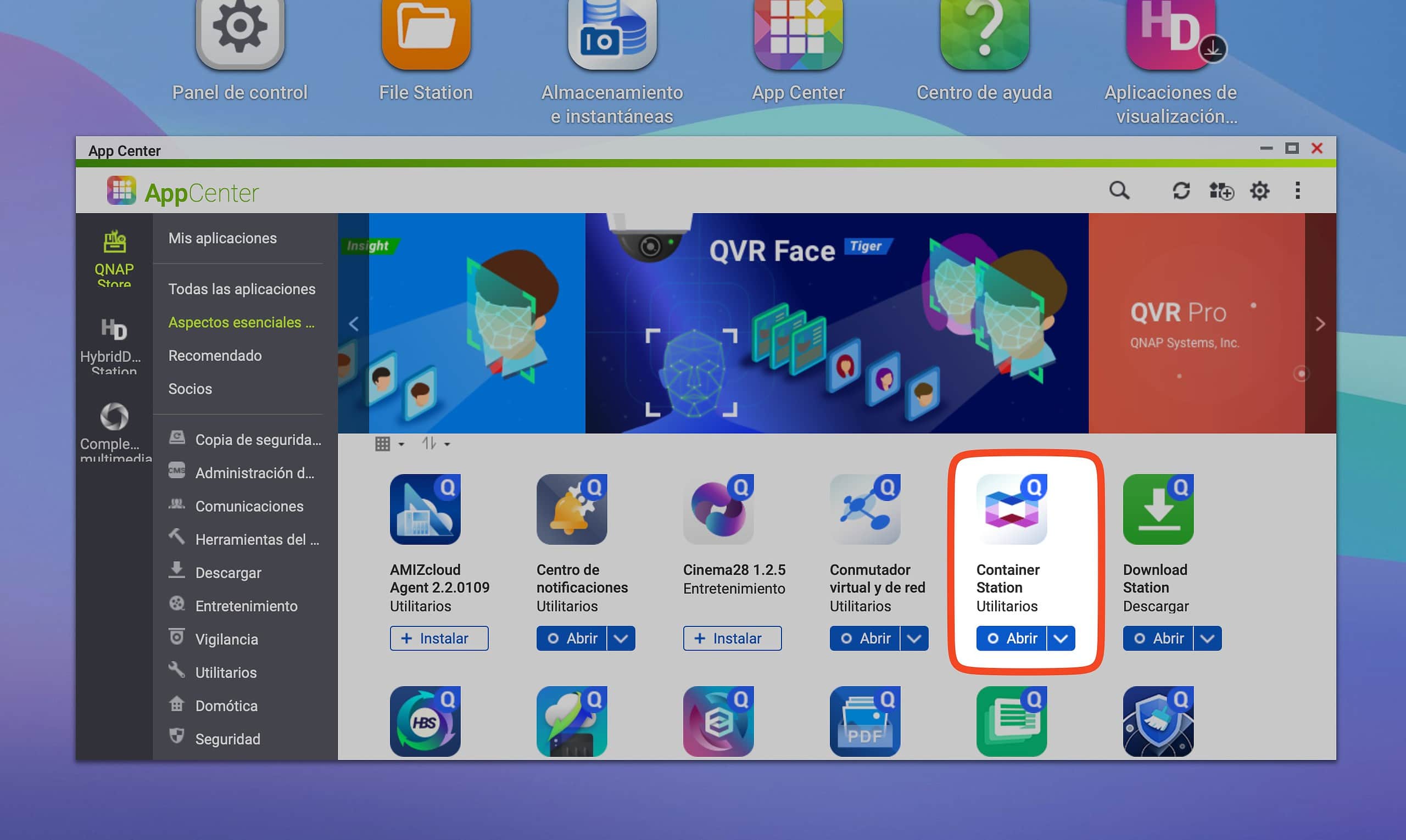
En pocos minutos tenemos activa la app y ya podemos entrar a buscar los contenedores más interesantes. En mi caso, ya tenemos instalados 19 contenedores en un NAS de 4 bahías y 8 GB de RAM. Tienes que tener en cuenta que potencia de procesamiento y memoria tiene tu NAS para no dejarlo congelado con muchas apps o contenedores. El mío por ahora funciona bien, pero probablemente no pueda usar muchos contenedores de Docker al mismo tiempo.
Para conocer más cosas de un NAS QNAP, puedes leer: Qué opción de RAID he elegido para mi NAS de 4 bahías y de 2 bahías o Los mejores NAS para casa. Si no tienes claro si es mejor Synology o QNAP: Comparativa NAS: Synology vs Qnap.
En cuanto la hayas instalado, solo tienes que seguir las siguientes instrucciones. Esta vez es un poco diferente y no buscamos Linkwarden en los contenedores existentes en la base de datos de Docker. Tenemos que seguir unos cuantos pasos.
1.-Creas una carpeta para tu instalación
Tienes dos opciones, acceder mediante SSH a tu QNAP (tienes que activar esta opción en el panel de control en la sección de redes): ssh NombreUsuario@DireccionIP. O directamente creas las carpetas en File Station. Tenemos que crear varias carpetas, la principal llamada linkwarden y luego dentro de ella dos más llamadas data y db (tienes que tener permisos de lectura y escritura):
- linkwarden
- data
- db
Tienes que tener claro cuál es su localización. En mi caso (puedes comprobarlo entrando mediante SSH a tu NAS y poniendo el comando pwd cuando estés en su directorio):
- /share/Container/linkwarden/
- /share/Container/linkwarden/db
- /share/Container/linkwarden/data
2.-Creamos una aplicación Docker en Containar Station
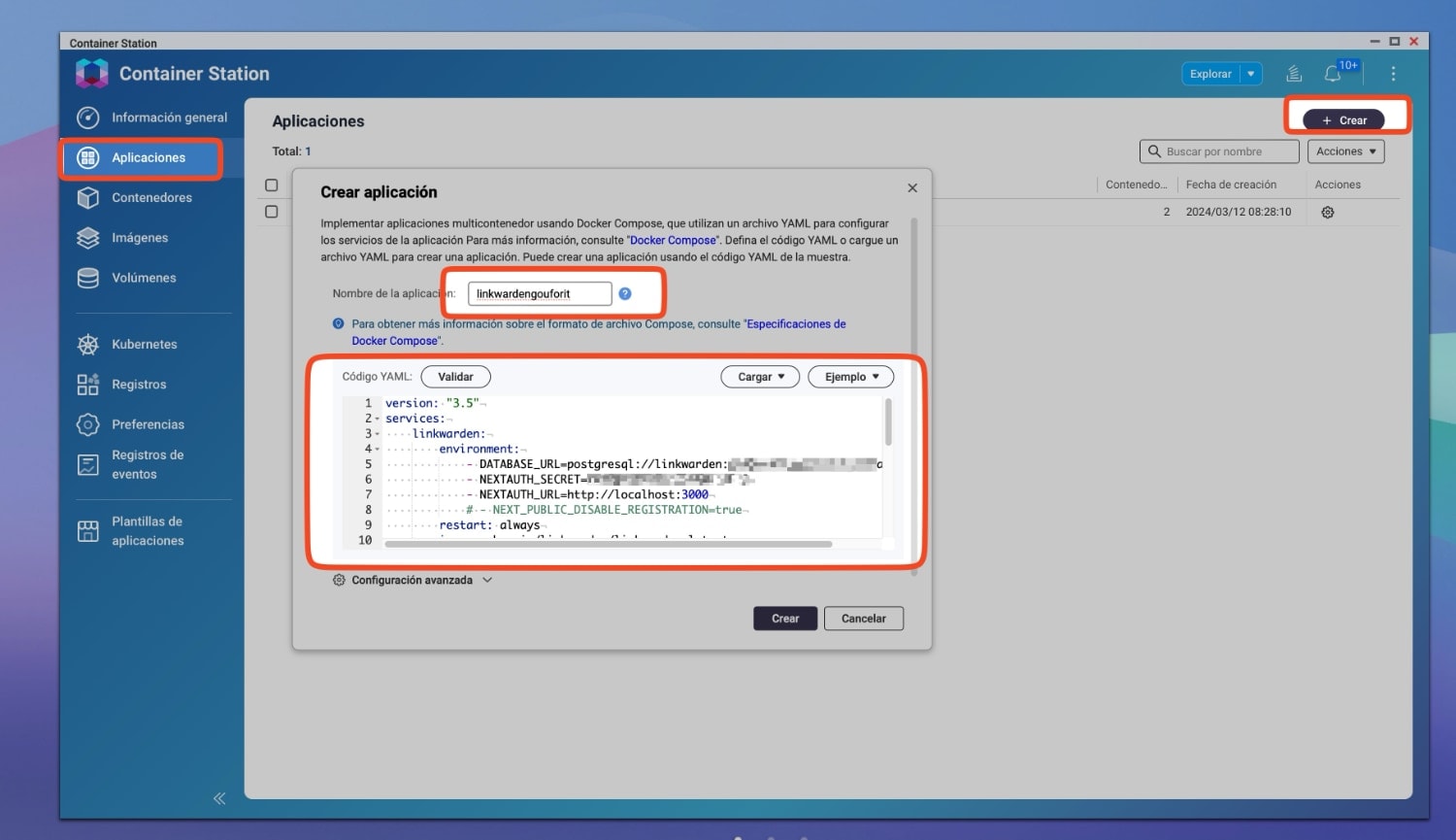
En el menú de la izquierda de Container Station vas a Aplicaciones. Luego le das a Crear y te sale una pantalla para introducir Código YAML. Este es el paso crucial. Necesitas configurar los datos de Linkwarden y sus bas de datos. Tienes que emplear un código como este (gracias a deployn.de):
version: "3.5"
services:
linkwarden:
environment:
- DATABASE_URL=postgresql://linkwarden:PONTUPASSWORD1@linkwarden-db:5432/linkwarden-db
- NEXTAUTH_SECRET=PONTUPASSWORD2
- NEXTAUTH_URL=http://localhost:3000
# - NEXT_PUBLIC_DISABLE_REGISTRATION=true
restart: always
image: ghcr.io/linkwarden/linkwarden:latest
ports:
- 3333:3000
volumes:
- /share/Container/linkwarden/data:/data/data
depends_on:
- linkwarden-db
linkwarden-db:
container_name: linkwarden-db
image: postgres:15
environment:
POSTGRES_DB: "linkwarden-db"
POSTGRES_PASSWORD: "PONTUPASSWORD1"
POSTGRES_USER: "linkwarden"
restart: always
volumes:
- /share/Container/linkwarden/db:/var/lib/postgresql/dataSolo tienes que cambiar unas cuantas cosas y adecuarlas a tu instalación:
- PONTUPASSWORD1: el password para tu base de datos. Hay que ponerlo en DOS sitios (en POSTGRES_PASSWORD y DATABASE_URL. La misma en los dos). Que sea complicado, con números, letras, mayúsculas.
- PONTUPASSWORD2: lo mismo pero solo en un sitio (NEXTAUTH_SECRET). Que sea complicado, con números, letras, mayúsculas.
- NEXTAUTH_URL: como solo voy a consultar Linkwarden en local, pongo esta dirección en el puerto 3000. Si tuvieras abierto el NAS a internet, deberías de poner aquí la dirección web que hubieras asignado a este servicio.
- La ruta a tus carpetas en volumes (compruébalo en tu sistema):
- /share/Container/linkwarden/db
- /share/Container/linkwarden/data
- Ports: puedes cambiar el puerto 3333 en caso de que lo tengas ocupado con otra app.
En la pantalla de Container Station puedes darle a validar para ver que está todo correcto y luego le das a Crear para que empiece la instalación en Docker. Se generará una aplicación con dos contenedores, uno para la base de datos y otro para la propia app. Se instalará la última versión de Linkwarden. Cuando termine la instalación, solo tienes que copiar la url en la que se ha instalado en tu NAS y acceder a ella mediante un navegador. En mi caso: http://IPDETUNAS:3333/
3.-Accedemos a Linkwarden, creamos usuario e importamos archivo de marcadores
Accedes mediante http://IPDETUNAS:3333/ y lo primero que te encuentras en una pantalla para generar tu usuario y contraseña. Le das a Sign Up, rellenas los datos y pasas a la pantalla principal de Linkwarden:
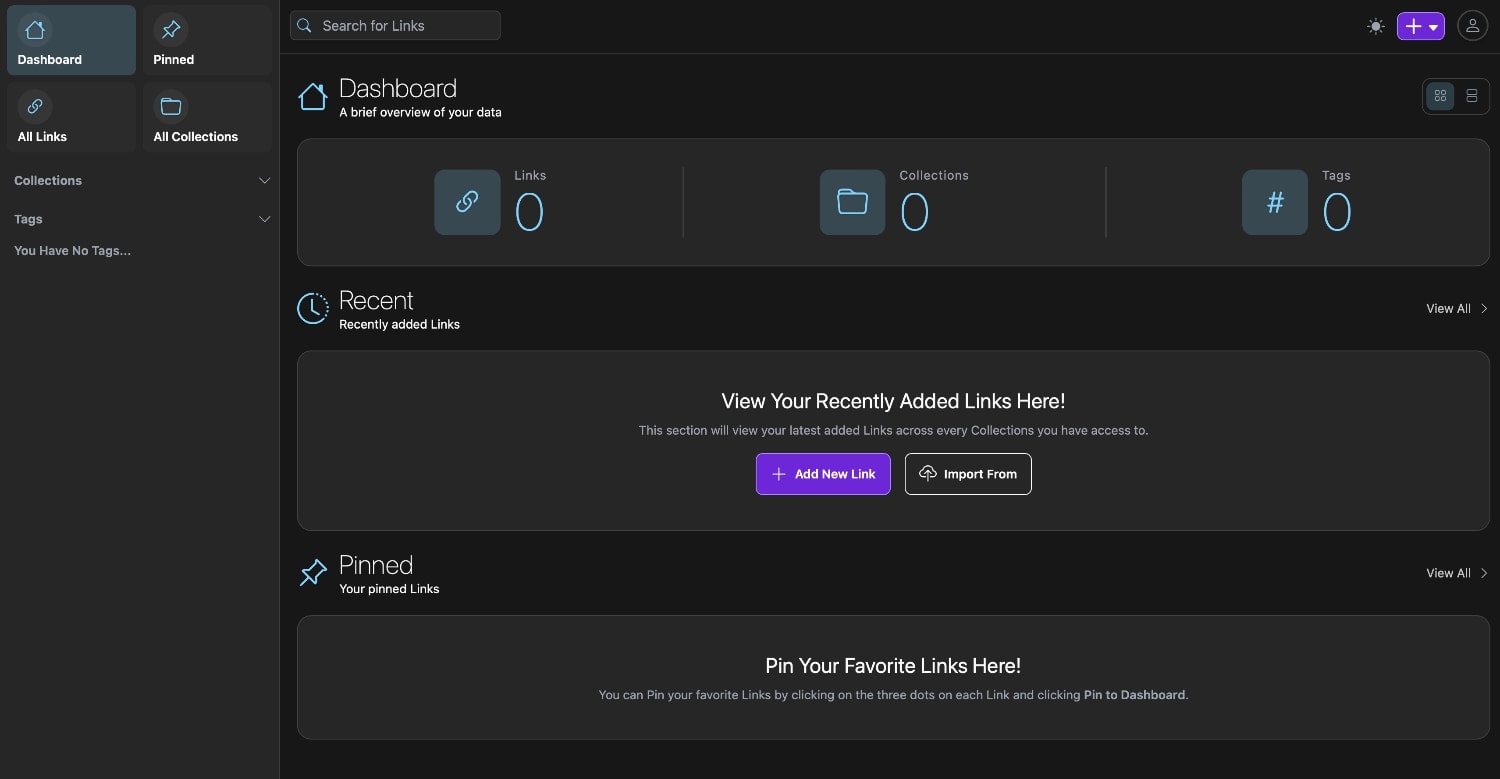
Todo muy sencillo. Si te fijas en la zona central, puedes ir añadiendo los links uno a uno con Add New Link o directamente subir un archivo de backup de marcadores de tu navegador en formato HTML en Import From. Es lo que he hecho yo. En menos de 3 minutos ya tengo todos los marcadores subidos y organizados.
Si vas al icono de la parte superior derecha puedes acceder a los datos de tu cuenta, donde puede hacer que tu perfil sea privado (o exportar tus datos o importarlos):
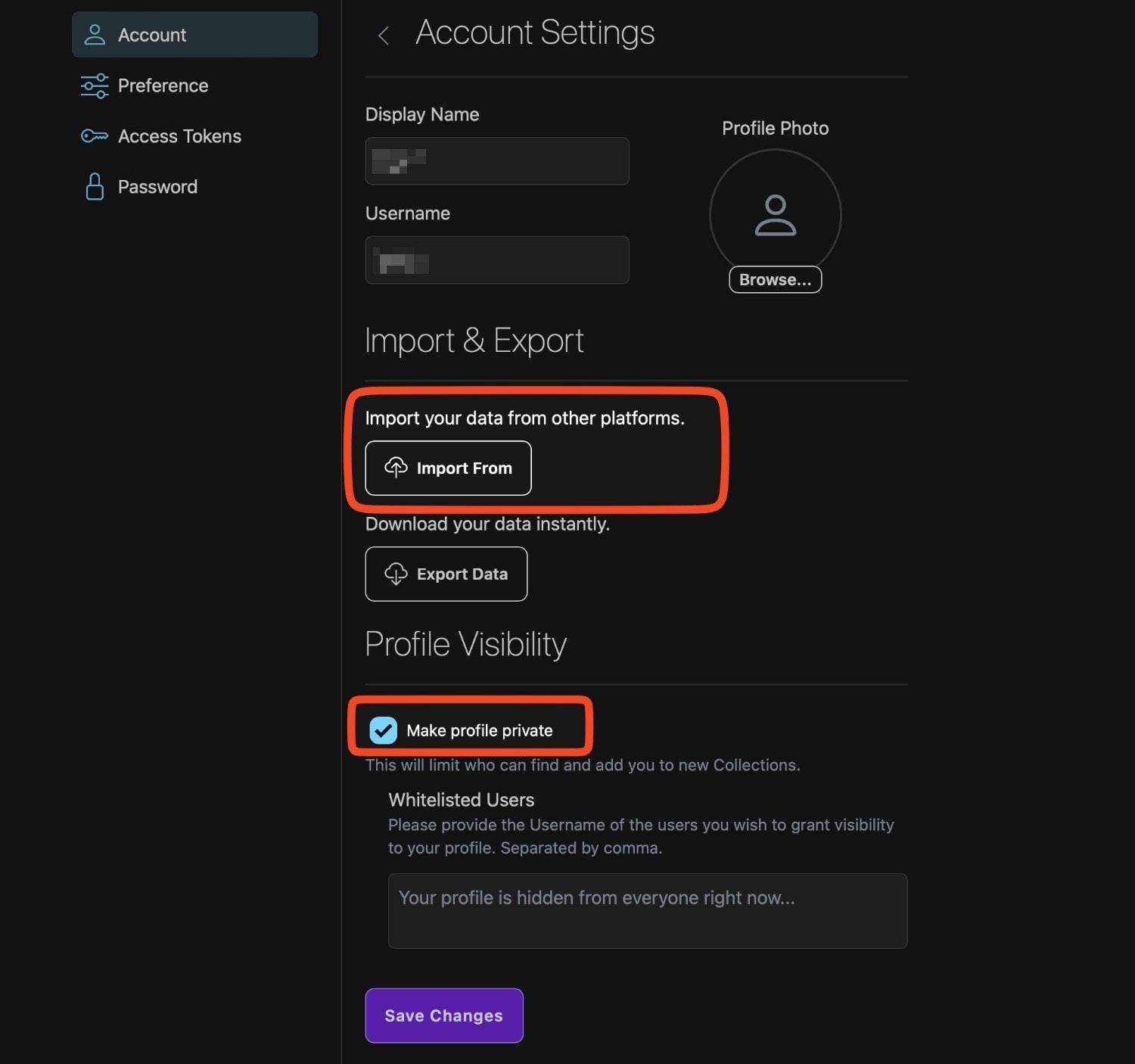
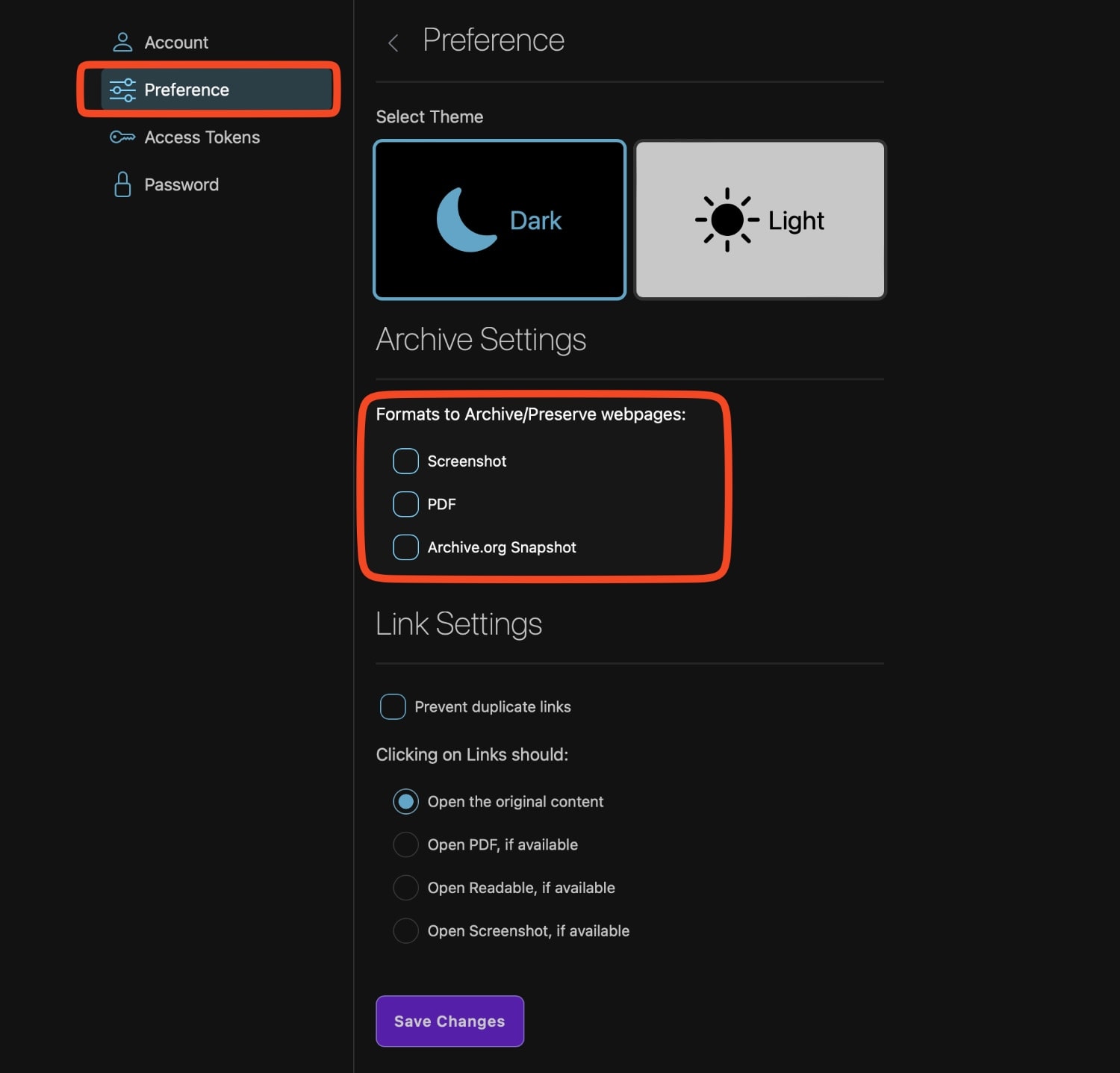
¡Ojo! Si tienes muchos links guardados como yo, te recomiendo que desactives la opción de generar la captura de pantalla y el PDF: puede hacer que todo tu NAS se congele si no tienes los suficientes recursos, como es mi caso. Se personaliza en Settings > Preference. También te recomiendo que uses la opción de backup cada cierto tiempo.
¿Interfaz? La mejor que he visto en este tipo de programas:
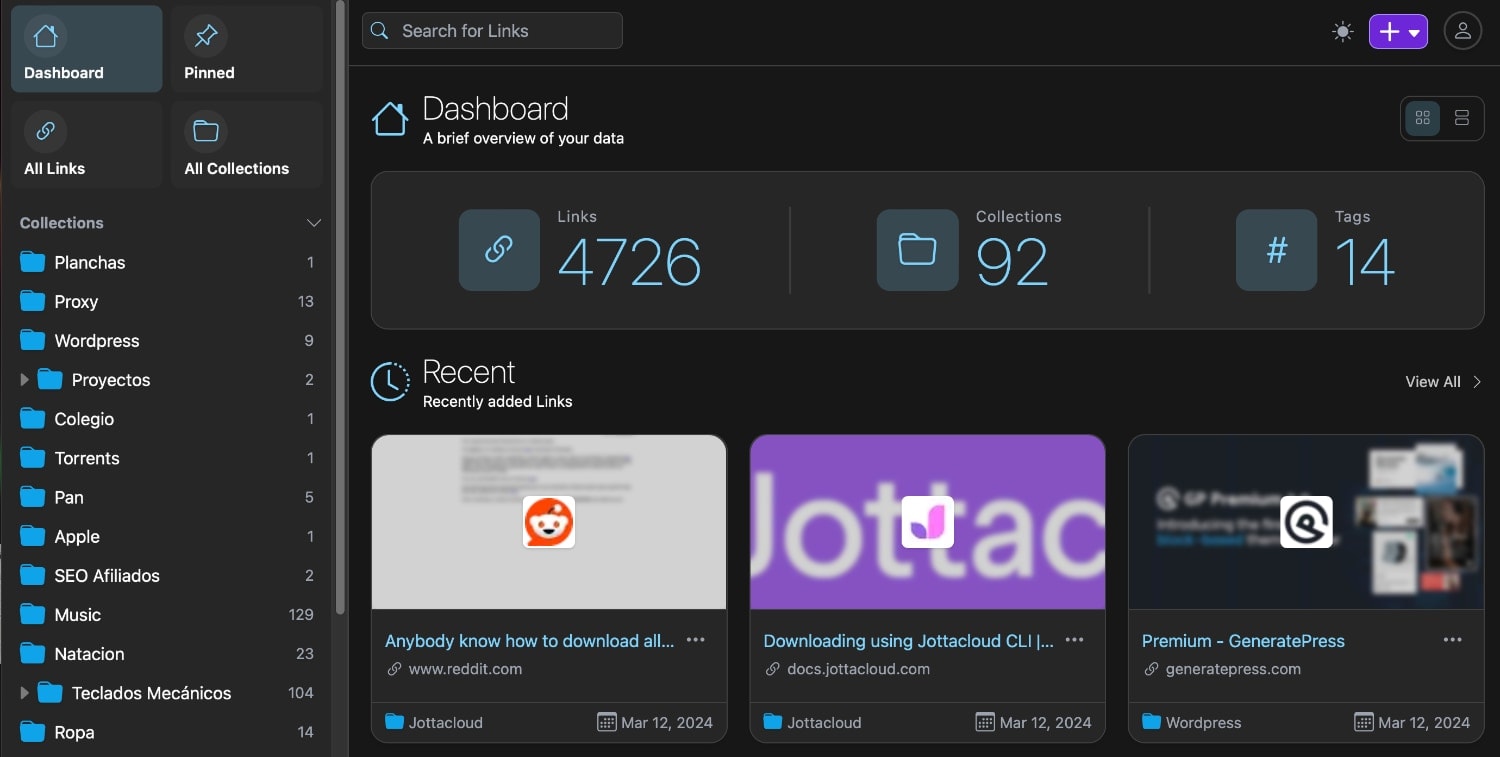
A la izquierda tenemos todas las colecciones o carpetas que hemos creado y acceso directos a todas los links, colecciones, Dashboard y los que hemos remarcado como especiales. Tienes la opción de buscar links y de ver tus enlaces recientes. Puedes cambiar la visualización a filas o como lo ves en la imagen. En el más (+) de la parte superior puedes añadir nuevas colecciones o links individuales:
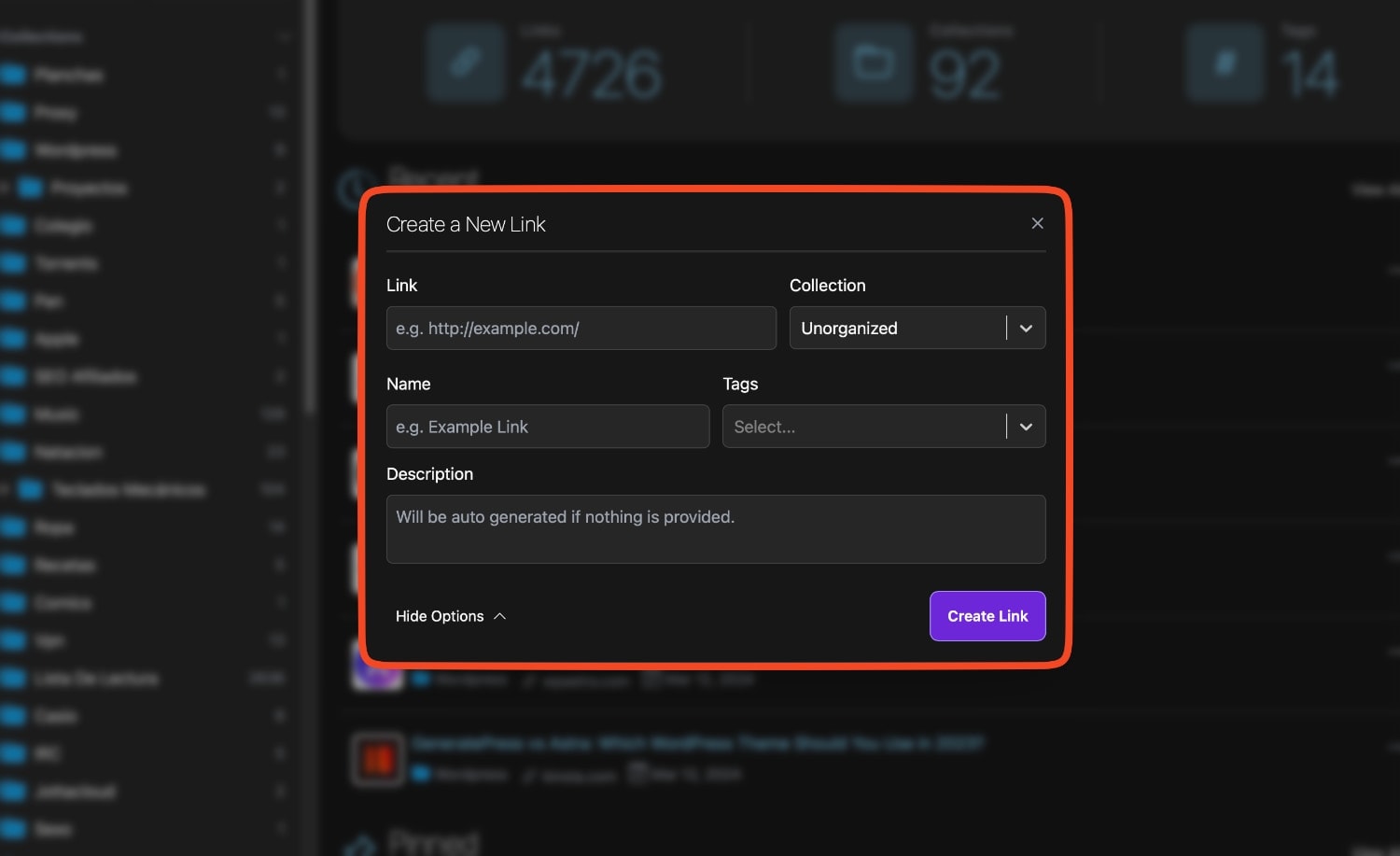
Pones el Link, lo metes en una colección, le pones nombre, añades etiquetas y hasta puedes añadir una descripción. Si el link que has guardado tiene una captura de pantalla o PDF, vas a poder descargarlos.
En cada link, si pinchas en los tres puntos, accedes a más opciones, como poder editar el enlace, acceder a los formatos en los que hemos guardado la información (si está activada esta opción) o para borrar el link. Me gusta mucho la opción Readable, donde puedes consultar todo lo que está escrito en el enlace guardado.
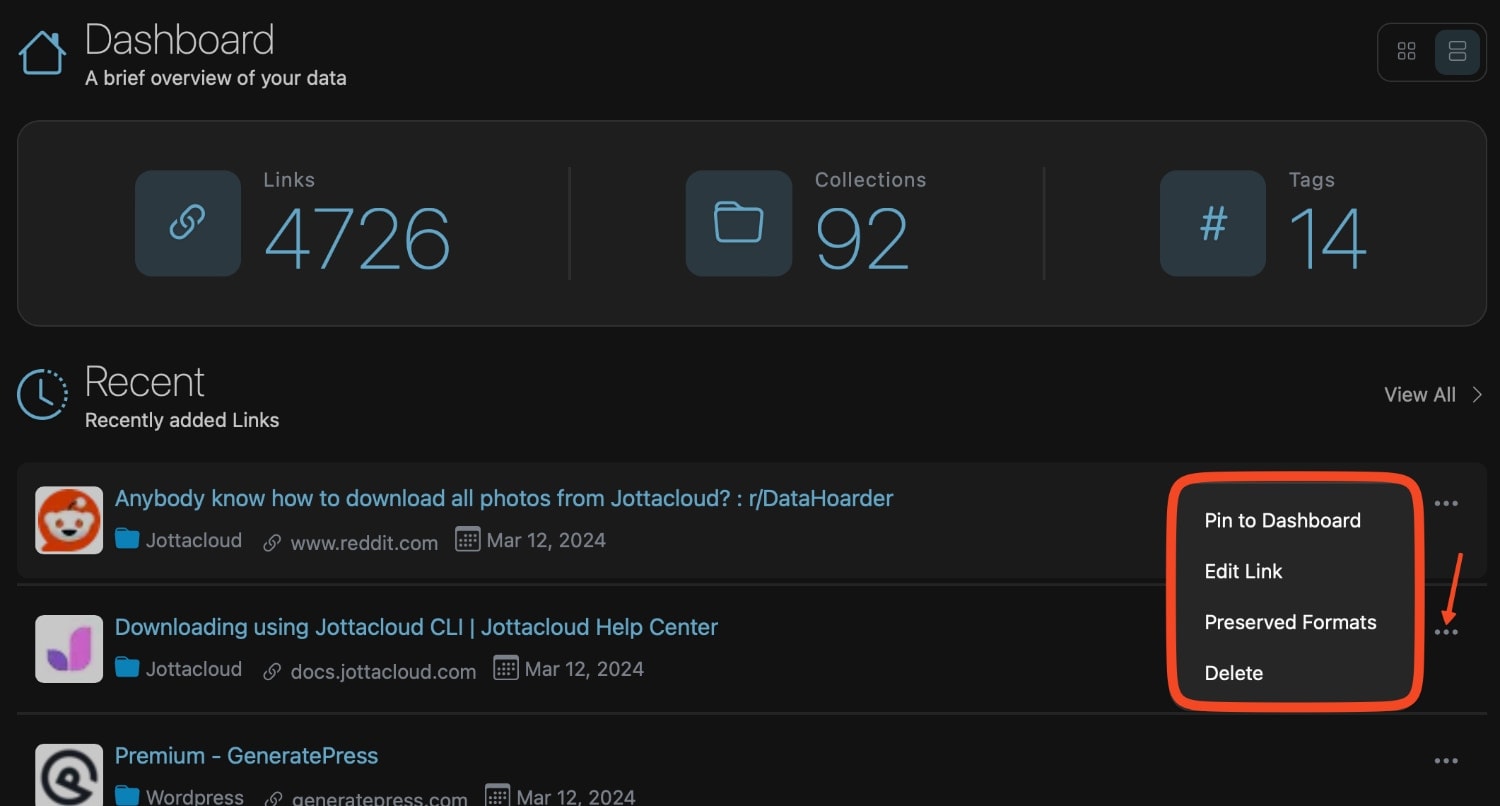
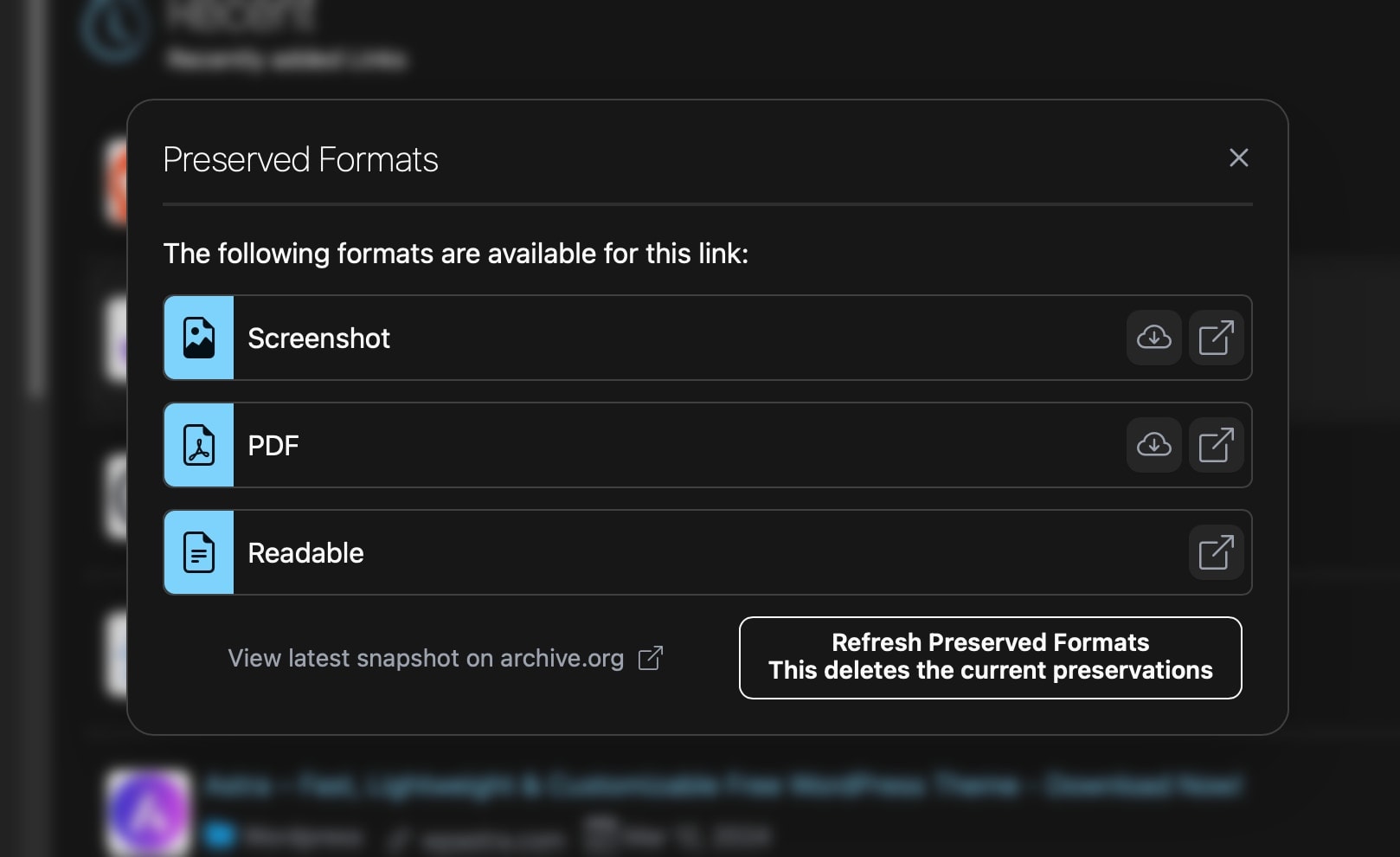
Conclusión
Ahora mismo Linkwarden es la mejor opción para autoalojar todos tus marcadores en tu propio NAS, ya sea Synology o QNAP o para instalar la opción en un servidor si lo tienes. Se instala de manera bastante sencilla gracias a Docker.
¿Principal ventaja? Tú controlas todos tus datos y tu privacidad… y este gestor de marcadores funciona mucho mejor que cualquiera de los que ofrecen en Chrome, Firefox o Safari. Además, la posibilidad e poder guardar una captura de pantalla, PDF o el texto es tremenda: perfecto por si desaparece la página web y queremos seguir teniendo acceso a la información. Es una app que no puede faltar en tu NAS QNAP.
Te recomiendo más contenedores Docker para tu QNAP en Contenedores Docker que deberías probar en QNAP o Synology.