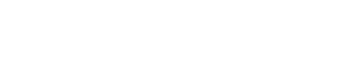Últimamente, he tenido problemas con mi NAS QNAP, un modelo QNAP TS-453Be con la última versión de firmware, la QTS 5.1. El problema básicamente consistía en que, cada cierto tiempo, se perdía la conexión y no podía acceder al NAS mediante la interfaz GUI en su dirección IP. ¿Un NAS inaccesible? Si precisamente están pensados para estar siempre encendidos y albergar diferentes servicios como sistemas de almacenamiento, servidores web, servidores multimedia. Vamos, que no podía usarlo.
¿Cómo lo he solucionado y recuperado su conectividad? Si te ha salido el fallo «The Server is busy or the network is disconnected» (El servidor está ocupado o la red está desconectada), puede que encuentres la solución a continuación.
Primero he tenido que identificar el problema. Aparentemente, tenía 4 posibles problemas:
- El firewall QuFirewall de Qnap, estaba interfiriendo con las conexiones de mi red local e impedía el acceso a todos mis dispositivos… algo absurdo. Nunca me ha gustado esta app. Y esto ha sido la gota que ha colmado el vaso.
- Tenía configurada una conexión VPN con NordVPN para que todo el tráfico del NAS estuviera cifrado y cambiara mi IP. Estaba configurado en la app QVPN. Parece que también interfería. He quitado la VPN de esta app y he configurado la VPN en el router para que el NAS acceda a través de este túnel. Te puede interesar: Cómo configurar un cliente VPN (NordVPN o Mullvad) en un NAS QNAP.
- Cada vez que el NAS perdía la conexión, tenía que sincronizar el sistema RAID 5 del QNAP, y tardaba como unas 10, 15 horas en hacerlo. En algún punto del proceso, siempre se perdía la conexión. Al resetear completamente mi QNAP he cambiado el RAID de RAID 5 a RAID 10, que funciona mucho más rápido. También he probado a crear dos volúmenes de almacenamiento, cada uno con dos discos en RAID 0 (te quitas los problemas de sincronización, pero no tienes redundancia de datos).
- Mientras intentaba transferir mi biblioteca de fotos de unos 600 GB de un MacBook Pro al NAS, muchas veces se cortaba la conexión y no podía volver a entrar al QNAP (lo hacía mediante conexión Ethernet, tanto el ordenador como el NAS están conectados al router mediante este cable). Es posible que el cuello de botella se encuentre en el router (en mi caso un Asus RT-AX86U), o que la CPU del QNAP decida parar por su cuenta debido a la gran cantidad de archivos en la transferencia. Puede influir que tenía activada la generación de miniaturas de mis fotos en el NAS en el Centro Multimedia. Para esas más de 67.000 fotos que he transferido, ha estado casi 3 días generando miniaturas y alguna vez el NAS ha dejado de funcionar.
He tenido que restablecer el NAS. He borrado esta app y quitado la VPN, también he vuelto a instalar todo de nuevo formateando el QNAP como último recurso. También he pasado de mandar las fotos mediante red, a hacer una copia de seguridad en un disco duro que he conectado al NAS. He ido probando las soluciones una a una para ver cuál solucionaba el problema. Haz tú lo mismo (el formateo es la más radical). Al final te cuento unas cuantas cosas para que tu NAS QNAP siga seguro. Vamos a ver qué pasos he seguido para recuperar el acceso a mi QNAP.
- Te puede interesar: Comparativa dispositivos NAS: Synology vs Qnap y Los mejores servidores NAS.
¡Ojo! ¿Tienes asignada una dirección IP fija para tu NAS en tu red local? A lo mejor ha cambiado y no te has dado cuenta si no has configurado esta IP en tu router. Puede que haya cambiado la IP y puedas acceder al NAS en otra dirección. Lo mejor que puedes hacer es asignar una IP fija en tu router para tu NAS y también para el ordenador que vas a usar para conectarte a él, ambas en la misma subred. Evitarás futuros problemas.
Cómo restablecer tu NAS QNAP: solucionar una pérdida de conectividad
Cómo restablecer tu NAS QNAP
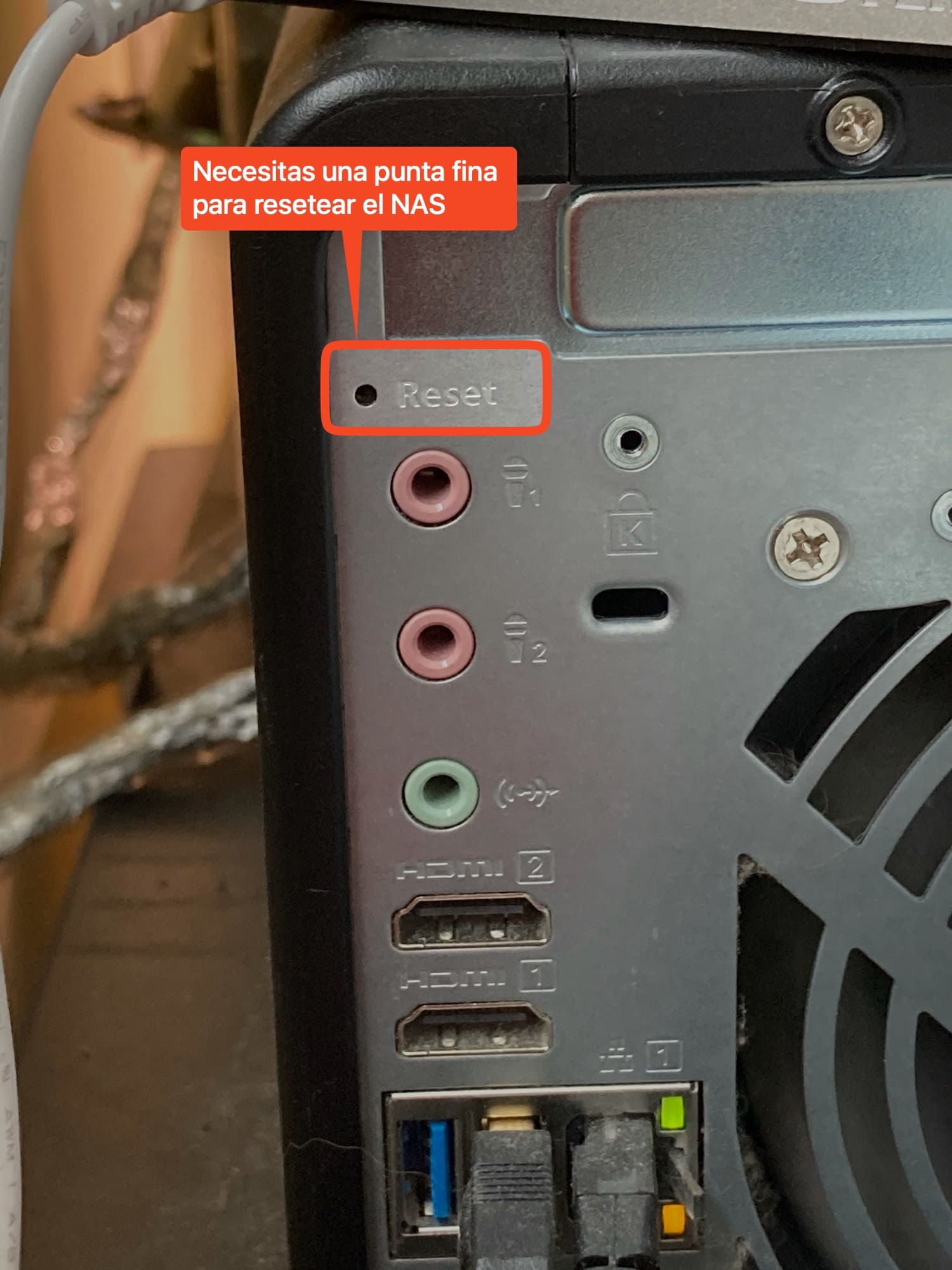
Para restablecer cualquier NAS de QNAP (incluidos los nuevos modelos QNAP TS-264 o QNAP TS-464 que te recomiendo como mejores opciones este año), siempre vas a encontrar un pequeño agujero en su parte trasera. Este es el de mi QNAP TS-453Be. En este caso, vas a hacer un reset de hardware, algo que necesitaras si no tienes acceso a la interfaz de QTS.
Vas a necesitar la punta de un clip, una aguja o algo con punta fina para meterlo en este agujero. Llegados a este punto tienes dos opciones:
- Aprietas este botón de reseteo durante 3 segundos: Tus datos no se van a borrar, pero la contraseña del administrador vuelve a la contraseña por defecto. Sonora un solo ‘bip’.
- Aprietas este botón de reseteo durante 10 segundos: Tus datos no se van a borrar, todos los ajustes del sistema vuelven a como eran en un inicio. Sonora dos ‘bip’.
En los dos casos, si estás usando QTS 4.4.1 o inferior, el nuevo usuario y password será admin/admin. Si estás usando QTS 4.4.2 o posteriores, el usuario será admin, y la contraseña serán los caracteres de la primera dirección MAC del NAS: lo tienes en una pegatina en el NAS o puedes instalar QFinder Pro para que busque tu NAS en tu red local y te informe de esa dirección (respeta las mayúsculas, se pone sin guiones).
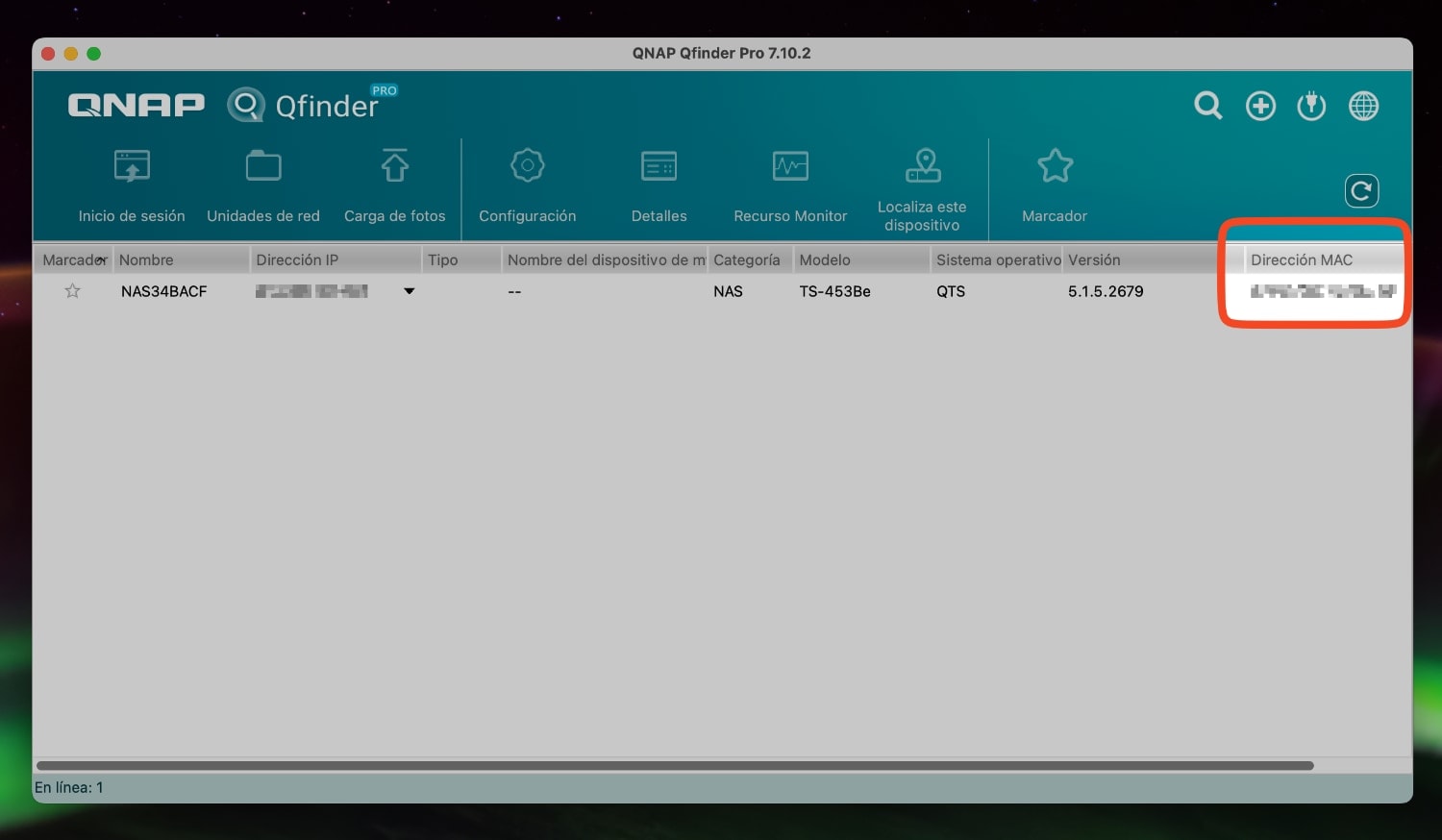
En cuanto hagas esto, el sistema inicia un reinicio y tienes que esperar unos cuantos minutos. Te avisará mediante voz que ya puedes acceder. Consulta tu IP en la app QFinder Pro.
¡Ojo! Si tienes acceso al NAS y QTS, tienes la opción de restablecer el NAS mediante software: Vas a Panel de control > Copia de seguridad y restauración > Restaurar los valores por defecto
¿Qué haces ahora? Puede que tú tengas otro problema diferente al mío y pierdes la conectividad con el NAS por otra razón, pero por probar mi solución que no quede. Vamos a borrar el Firewall del QNAP y si tienes una VPN configurada en el NAS, quítala.
Borramos el Firewall QuFirewall de QNAP
Es muy sencillo. Vas a App Center, buscas la app y desinstalas. Yo ya lo he hecho:
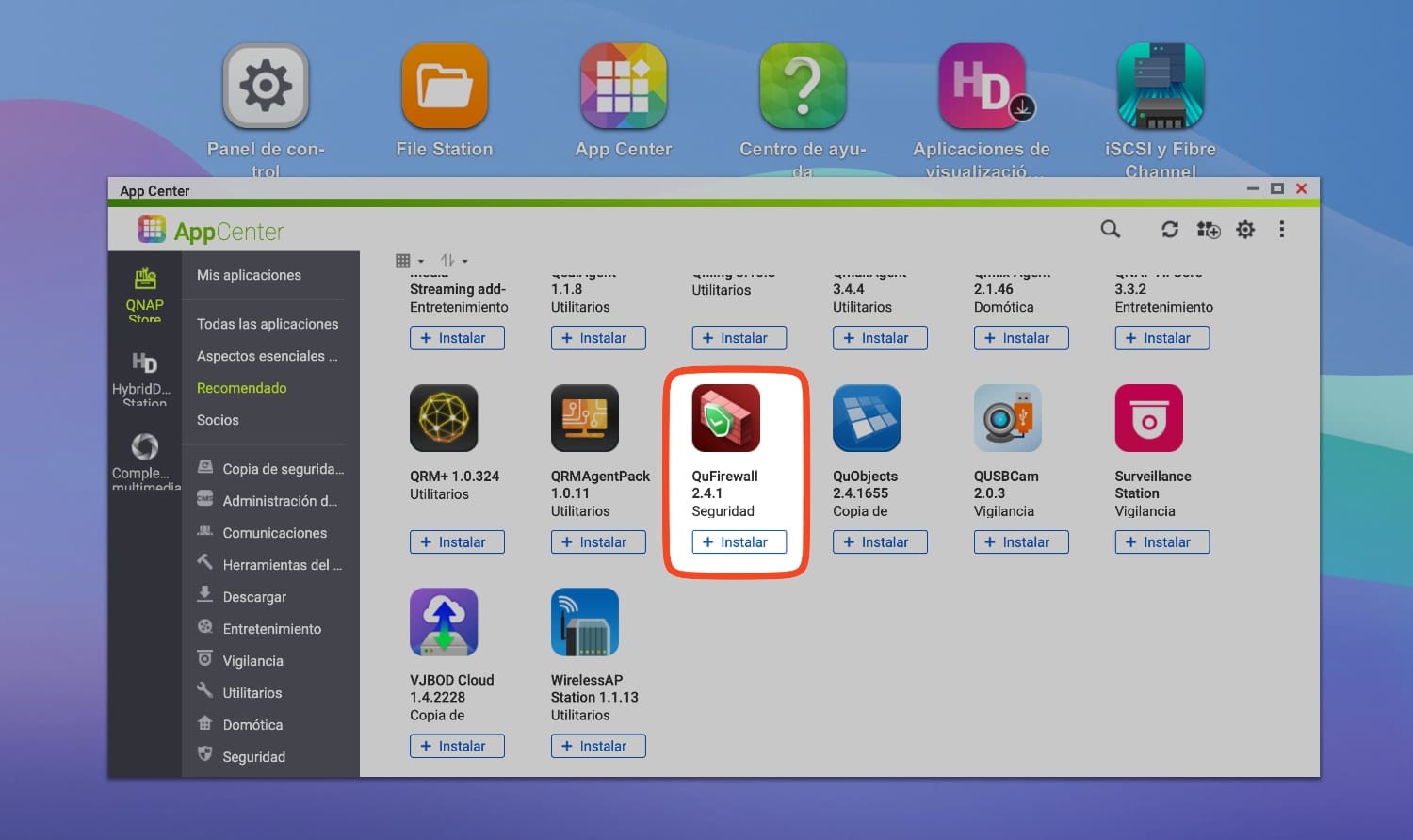
¡Ojo! Otras personas deciden seguir usando esta app de QNAP y prueban a crear una lista blanca de IPs en este programa: tu ordenador, tablets, móviles, etc. Prueba a ver si te funciona si quieres seguir usándola. Comprueba en Denied IP Addresses si ha metido la IP local de tu ordenador y crea una regla que permita siempre el acceso.
Quito la VPN de QVPN en el NAS QNAP
Este caso es más particular. A lo mejor no tienes activada esta opción porque no usas una VPN. Yo lo he tenido que quitar. Vas a la app QVPN y desactivas la opción. Puede que al usar la VPN como puerta de enlace predeterminada del NAS, haga que se pierda la conexión. Vas a QVPN > Cliente VPN > Perfiles de conexión VPN y quitas el perfil o lo desactivas.
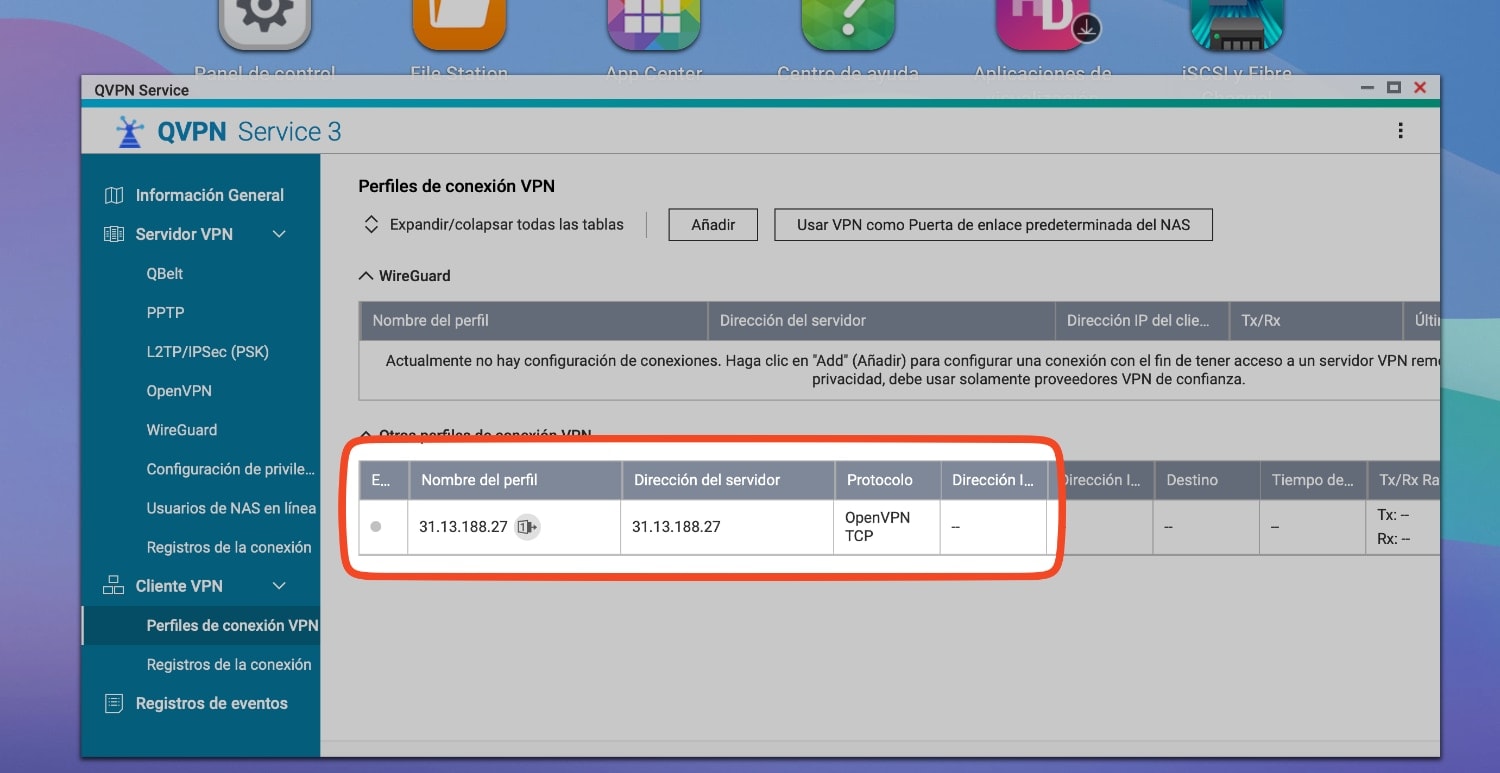
¿Sigues teniendo problemas de conectividad en tu NAS QNAP? Formateamos volúmenes y restauramos valores de fábrica
Tiene pinta de que necesitar hacer un formateo completo de la unidad y volver a empezar de nuevo. Puede ser un fallo de alguna app que tengas instalada, un firmware que no funciona bien. Vete tú a saber.
Los foros de QNAP están llenos de quejas por este problema. Lo mejor es desinstalar todo, volverlo a instalar e ir probando una a una las apps que quieres probar. Haz una copia de seguridad de tus datos que vas a borrar todo. Te pedirá la contraseña de admin para poder continuar.
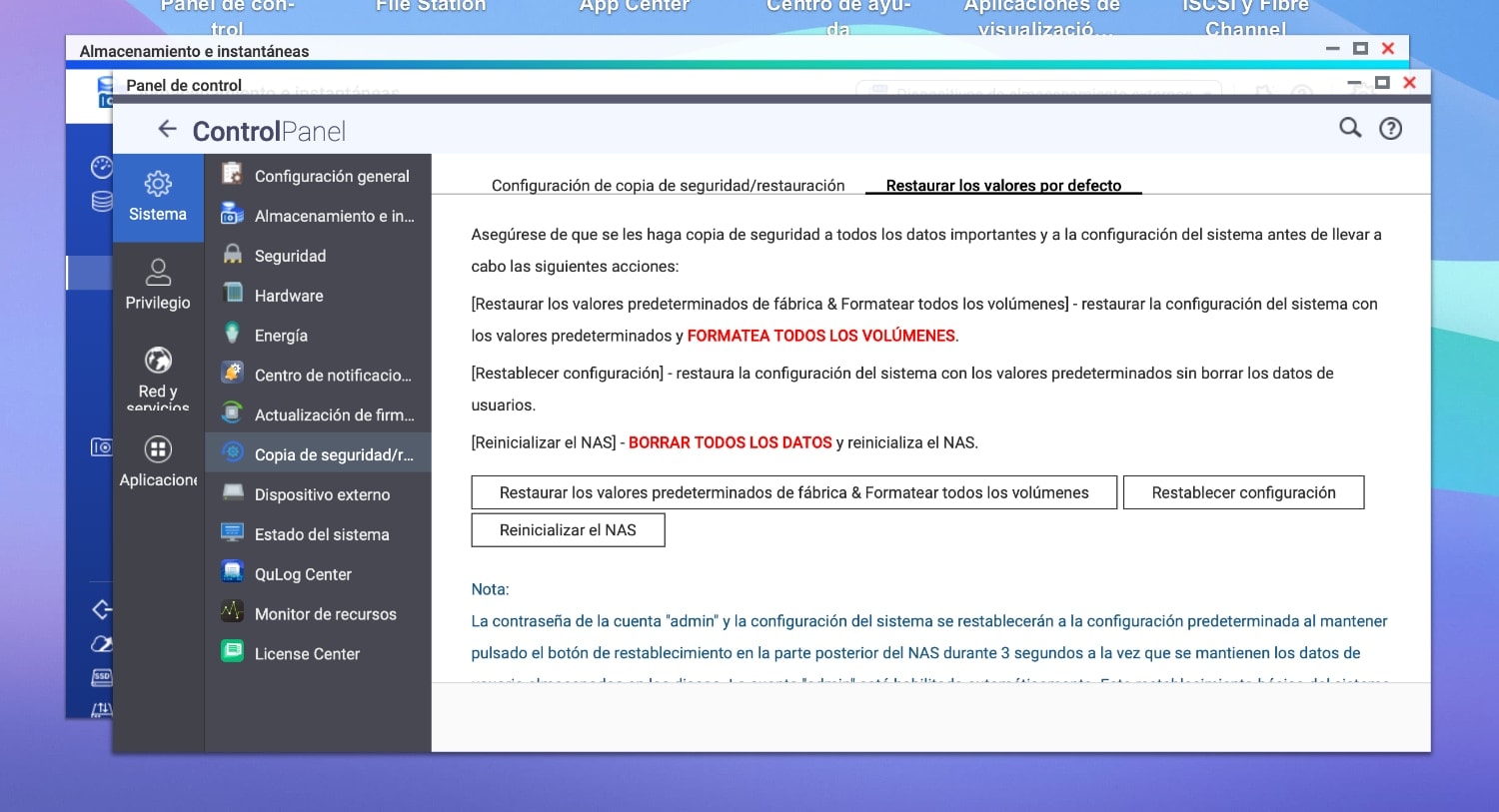
El problema con esto es que no te va a quitar el sistema RAID que tengas instalado y puede que esté sincronizando los discos eternamente. Lo mejor que puedes hacer es apagar el sistema, sacar los discos, iniciar el sistema e iniciar una instalación completa. En uno de los pasos, el sistema de instalación te pedirá que pongas de nuevo los discos en las bahías, y creará un nuevo grupo de almacenamiento.
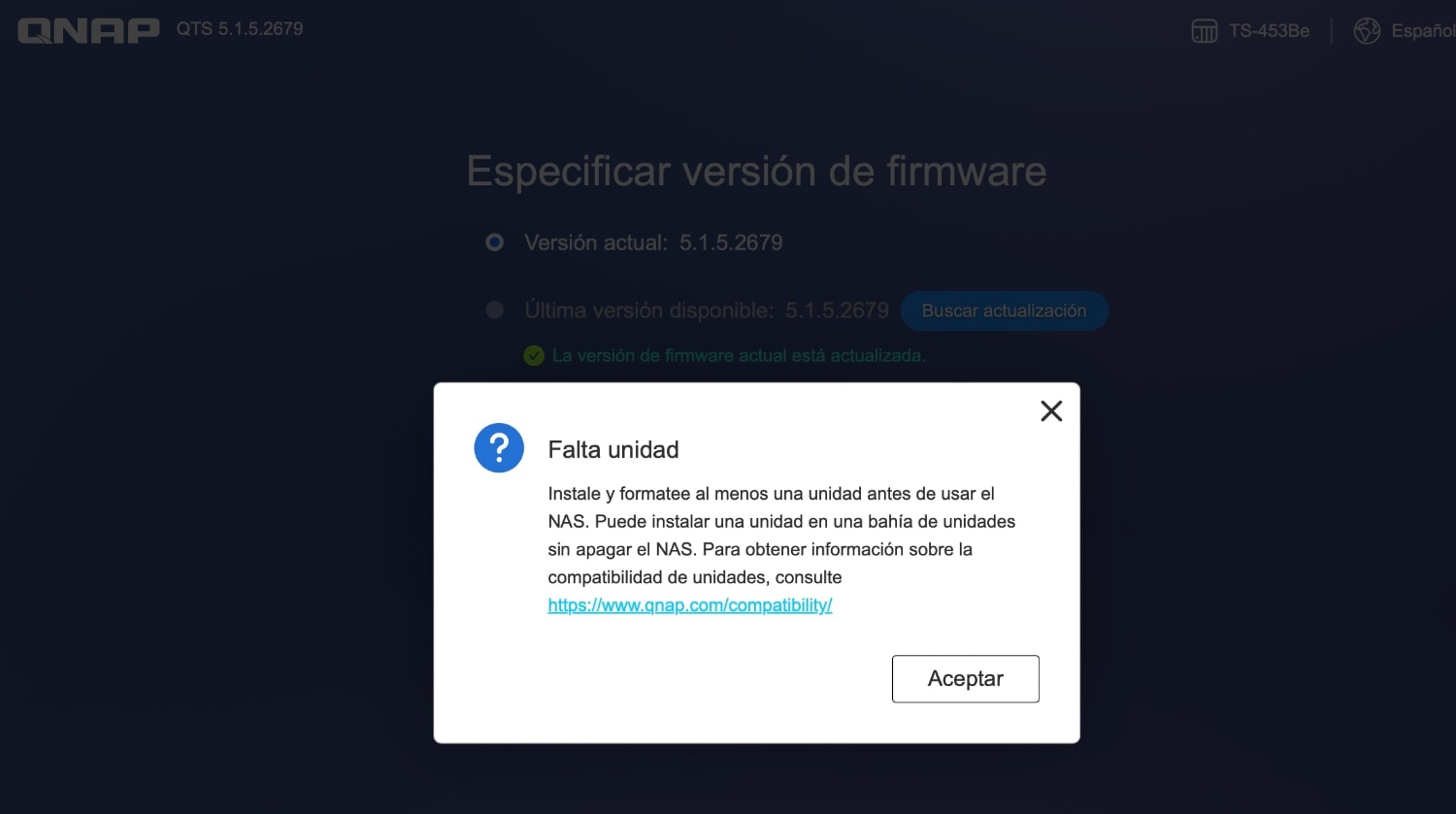
En mi caso, he decidido pasar de RAID 5 a RAID 10 que va bastante rápido en cuanto a la sincronización (vas a necesitar 4 discos iguales en tamaño para hacer esto). Te recomiendo que conectes un disco duro externo a tu NAS para hacer copias de seguridad. Ha tardado la mitad que el RAID 5 en sincronizar los discos. No se ha parado ni desconectado mientras lo hacía. Te cuento más cosas en Qué opción de RAID he elegido para mi NAS de 4 bahías y de 2 bahías.
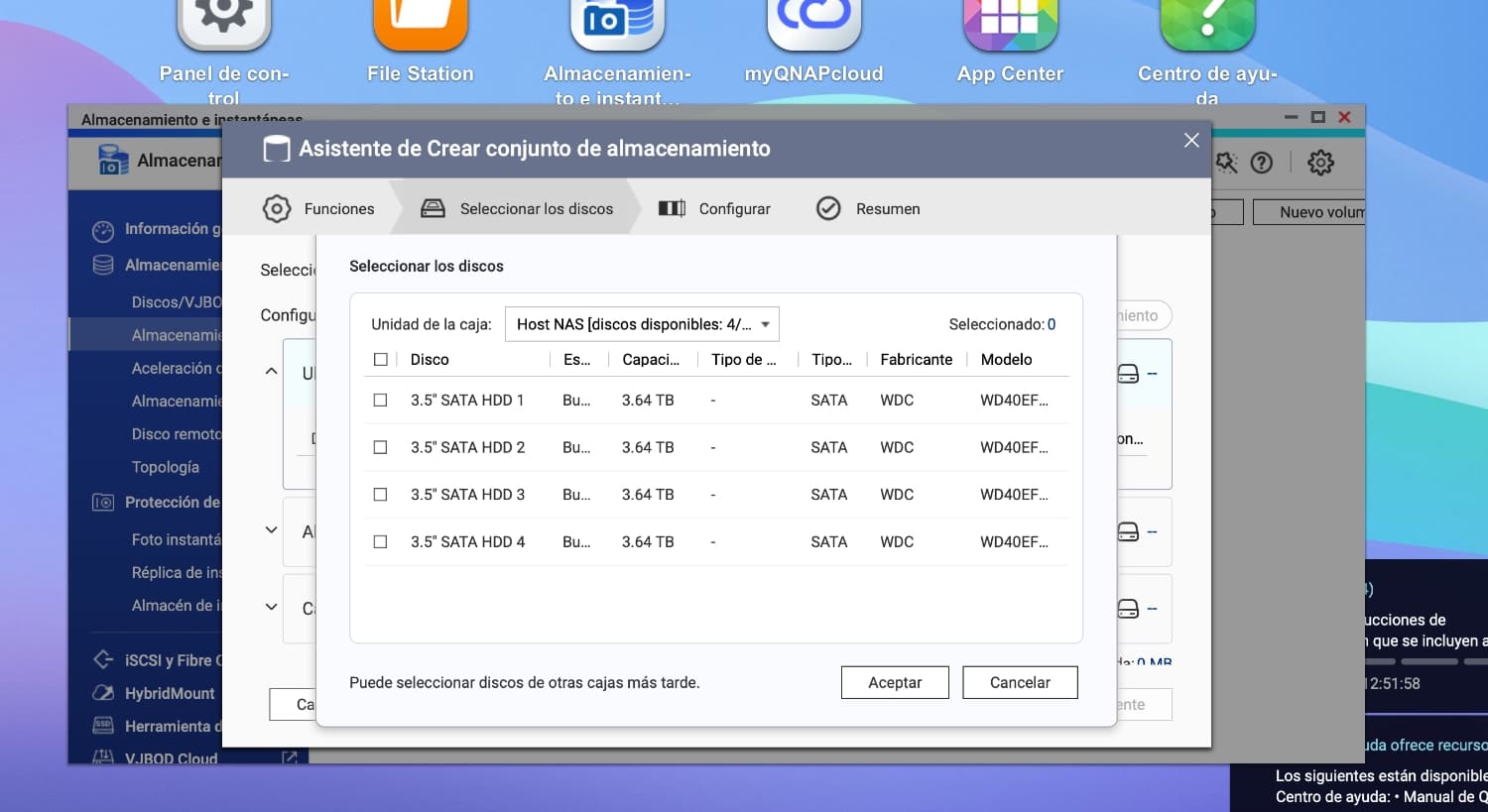
| Característica | RAID 5 | RAID 10 |
|---|---|---|
| Requisito mínimo de Discos | 3 | 4 |
| Tolerancia a fallos | Puede soportar la falla de 1 disco sin perder datos | Puede soportar la falla de 1 disco por cada subgrupo sin perder datos |
| Rendimiento de Lectura | Alto | Muy alto |
| Rendimiento de Escritura | Moderado | Alto |
| Capacidad utilizable | Aproximadamente 67 %-94 % dependiendo del número de discos | 50 % del total de la capacidad de los discos |
| Reconstrucción de datos | La reconstrucción puede ser lenta debido a la complejidad de la paridad | Más rápida que RAID 5 debido a la copia directa de datos |
| Costo | Menor, eficiente en cuanto a costo y capacidad | Mayor, debido a la necesidad de más discos para obtener la misma capacidad |
| Uso recomendado | Almacenamiento | Rendimiento y tolerancia a fallos |
¿Otra opción que puedes considerar? En mi caso, también he probado a crear dos conjuntos de almacenamiento en el NAS, cada uno con dos discos iguales y con RAID 0. Lo estás leyendo bien. RAID 0: no ofrece redundancia de datos y, por tanto, no se sincronizan los discos. Se incrementa mucho la velocidad y no se pierde espacio de almacenamiento, pero como se te estropee uno de los discos del RAID, todos los datos se te van al carajo y no los puedes recuperar.
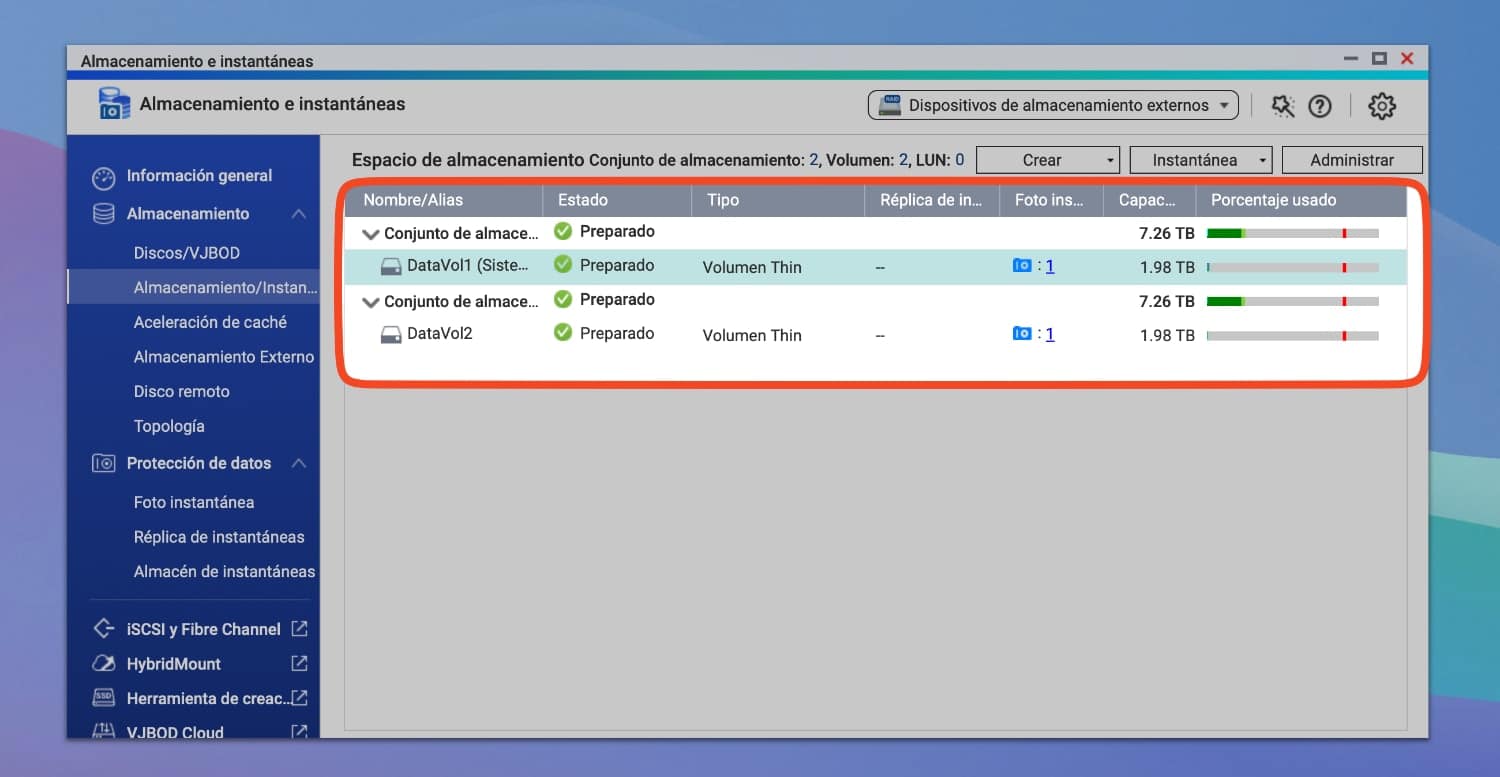
¿Moraleja? Tienes que implementar una buena política de backups de tus datos del NAS en esta configuración: puedes conectar un disco duro al NAS y hacer copias de seguridad en él; puedes mandar otra copia de seguridad o sincronizar tus datos importantes con un servicio en la nube y puedes mandar esos datos del primer volumen al segundo o viceversa. Implementa una política de backup 3-2-1. Hazlas todas. También puedes activar las instantáneas de QNAP en cada volumen. Todo esto lo puedes hacer con la app HBS 3 Hybrid Backup Sync:
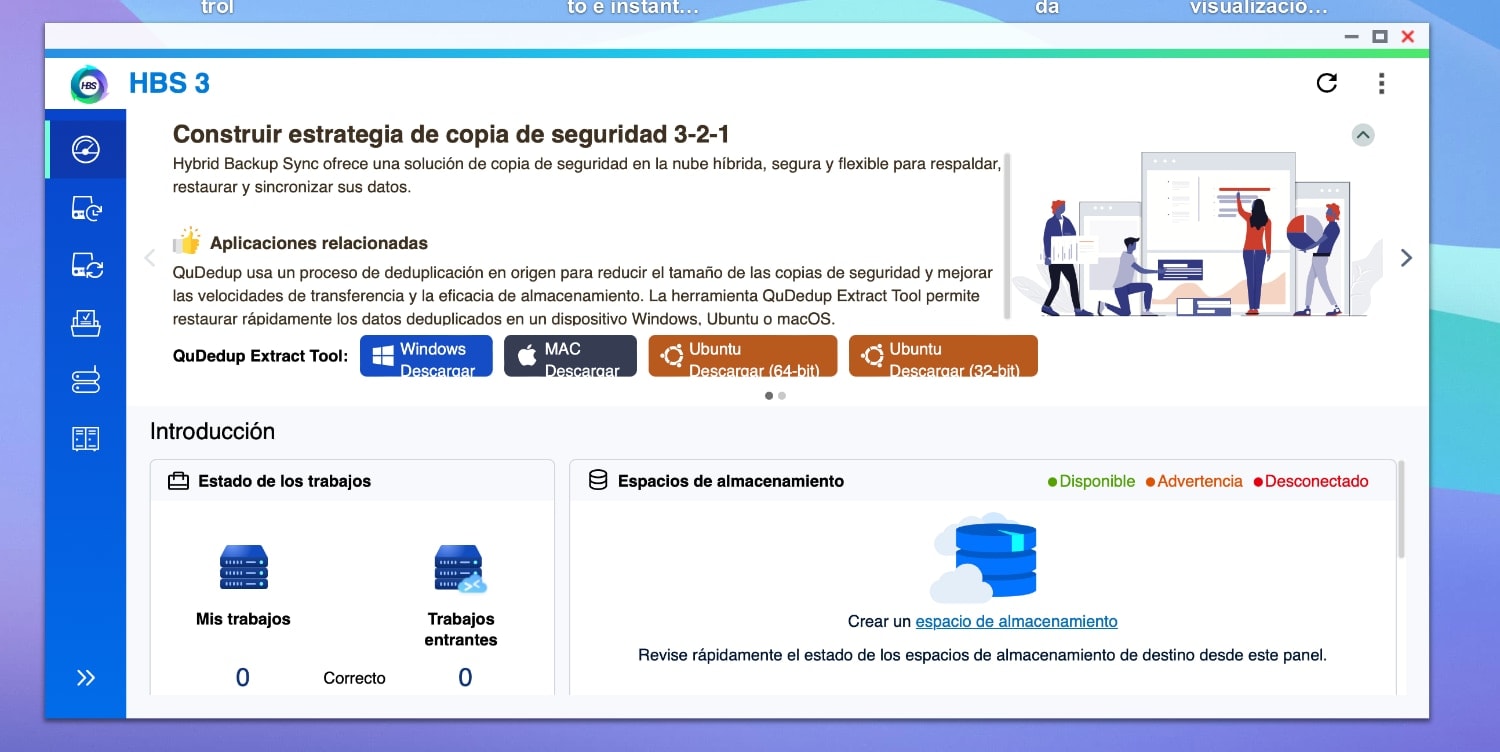
Grandes transferencias de datos entre el NAS y otros dispositivos
Este tipo de transferencias también pueden provocar que el NAS se vaya al garete. Me ha pasado. Intentando transferir, mediante red, 600 GB de fotos entre un Mac y el QNAP, se me ha quedado tostado de nuevo el NAS: red desconectada y NAS inaccesible. Puede que el cuello de botella se encuentre en el router, o que la CPU del NAS no de para más. Mejor prueba otro método para transferir las fotos que no sea mediante la red.
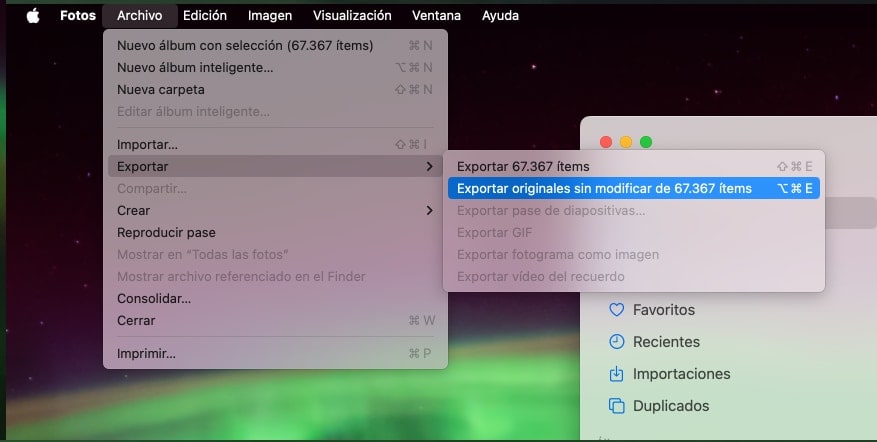
¿Mejor opción? En mi caso, he exportado las fotos originales desde la app Fotos en macOS a un disco duro que luego he conectado directamente al NAS para pasar las fotos a uno de los volúmenes. Si vas a Archivo > Exportar, elige Exportar originales sin modificar.
Incluso con esta solución, si tienes activadas las opciones de generar miniaturas o reconocer caras en programas como QuMagie junto con QNAP AI Core, la CPU trabaja como una loca mientras lo hace, y puede provocar cuellos de botellas que dejen congelado el NAS. He leído en el foro de QNAP, que mucha gente ha tenido problemas cuando en la misma carpeta tenía videos y fotos: no se producía bien la transcodificación. ¡Ojo! La transcodificación de video tienes que activarla en la Multimedia Console. Deberías descargar el programa CAYIN Media-sign Player (gratuito y de pago, puedes optar por la opción gratuita).
Tengo pendiente probar un programa como Photoprism para gestionar las fotos del NAS, para ver si funciona mejor que las opciones de QNAP.
¿Sigues teniendo problemas? Comprueba que los discos que tienes en tu NAS están en buen estado. Comprueba los cables de red Ethernet que tengas conectados.
Consideraciones de seguridad a tener en cuenta para asegurar tu NAS QNAP
Si has optado por quitar el Firewall, la pregunta que te estarás haciendo es si vas a estar seguro online quitando el Firewall del QNAP. Tienes que hacer unas cuantas cosas:
Activa las actualizaciones automática del Firmware de QNAP y de sus apps: muy importante. No sería la primera vez que QNAP tiene problemas de ransomware en sus NAS. Actualizar el firmware y apps es fundamental. Vas a Panel de Control > Actualización de firmware y compruebas que está activa. Lo mismo en el App Center.
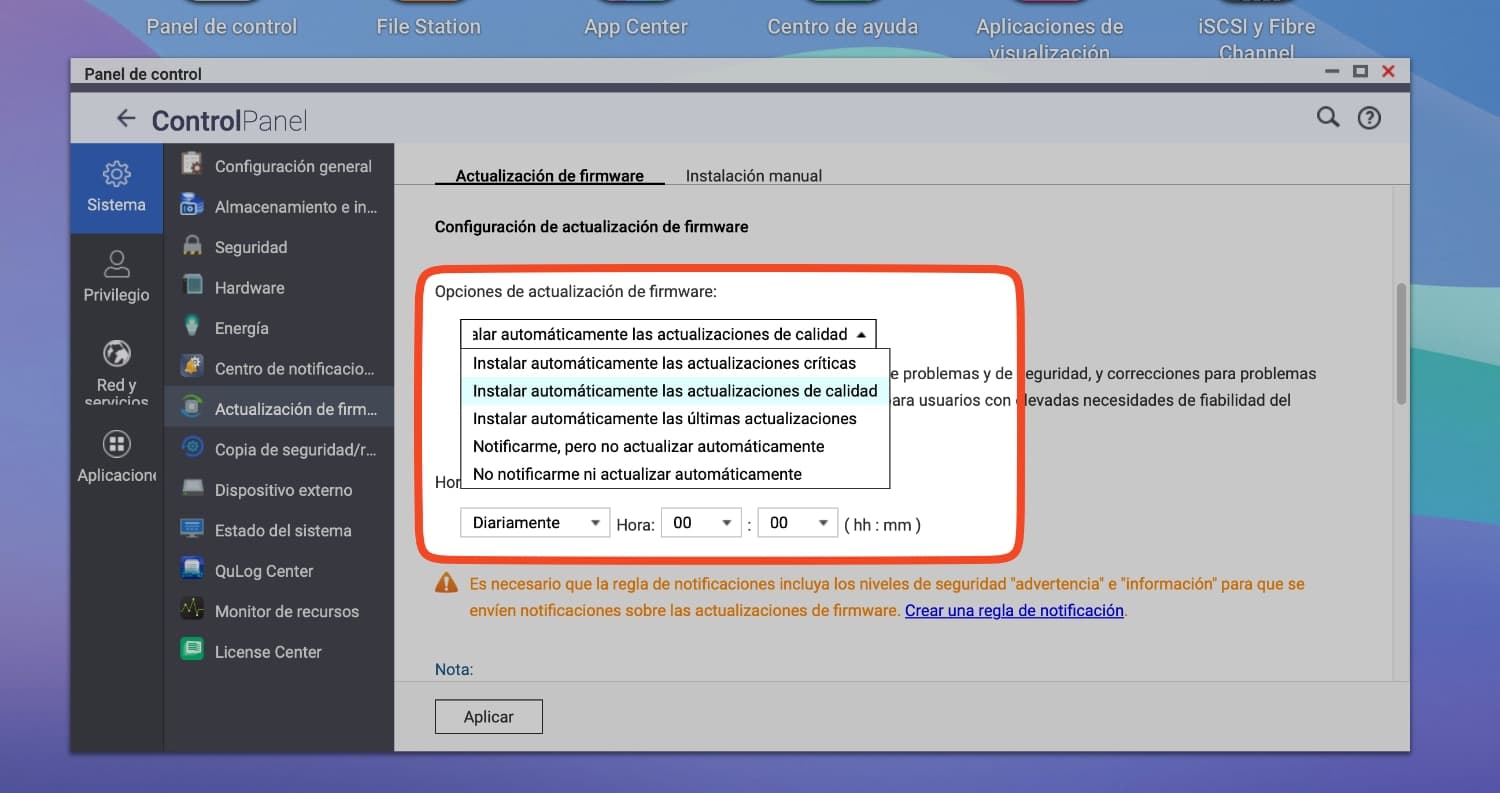
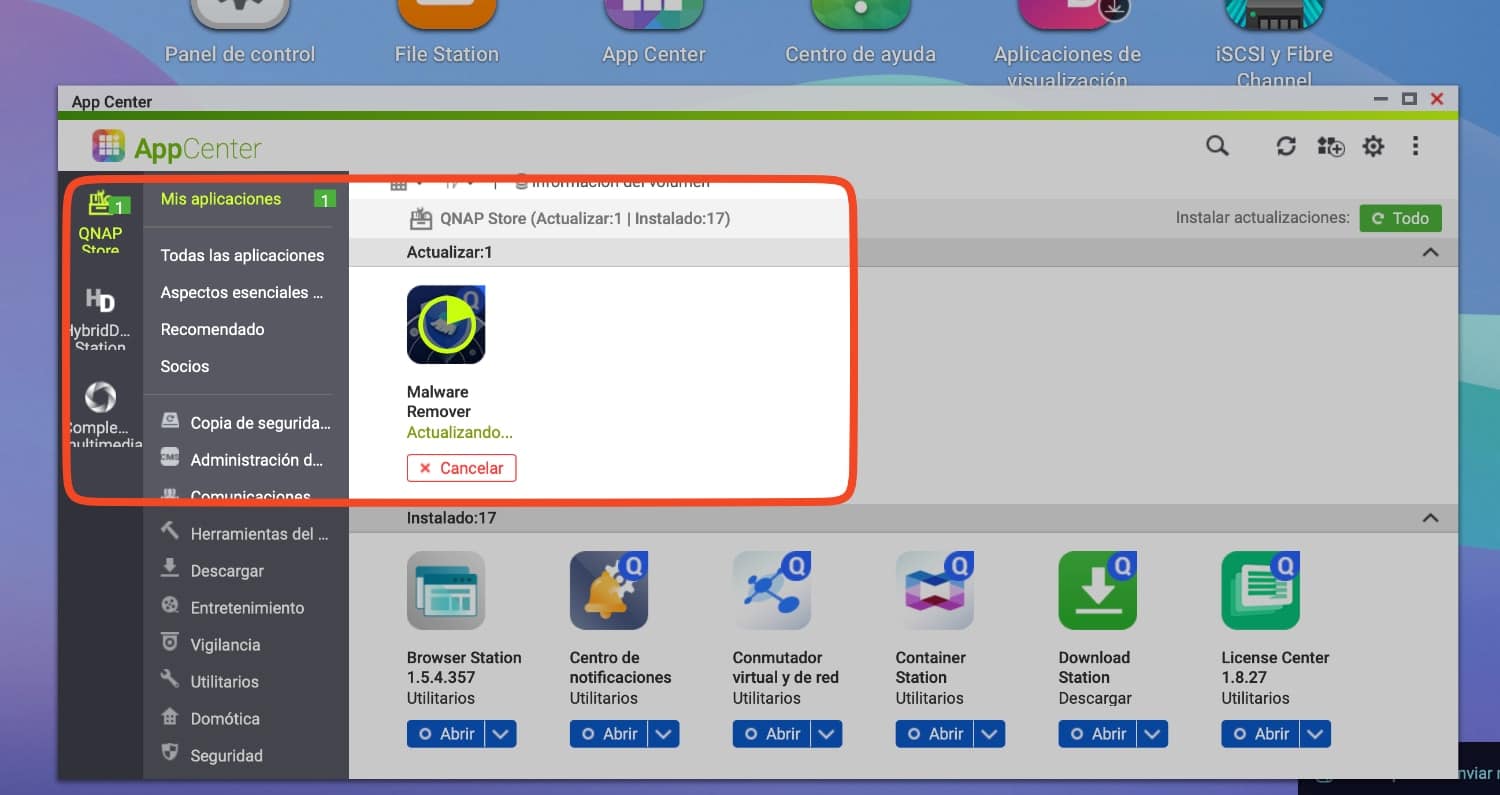
Debes quitar enrutamientos (port forwarding): Elimina cualquier enrutamiento de puertos manual que tengas en el router al que está conectado tu NAS. Tampoco lo hagas en tu NAS. En caso de que lo tengas que hacer, usa puertos poco comunes.
Quita UPNP: Desactiva tanto en tu router como en tu NAS la opción UPNP. En tu QNAP lo tienes en el Panel de Control > Red y Servicios > Detección de servicios
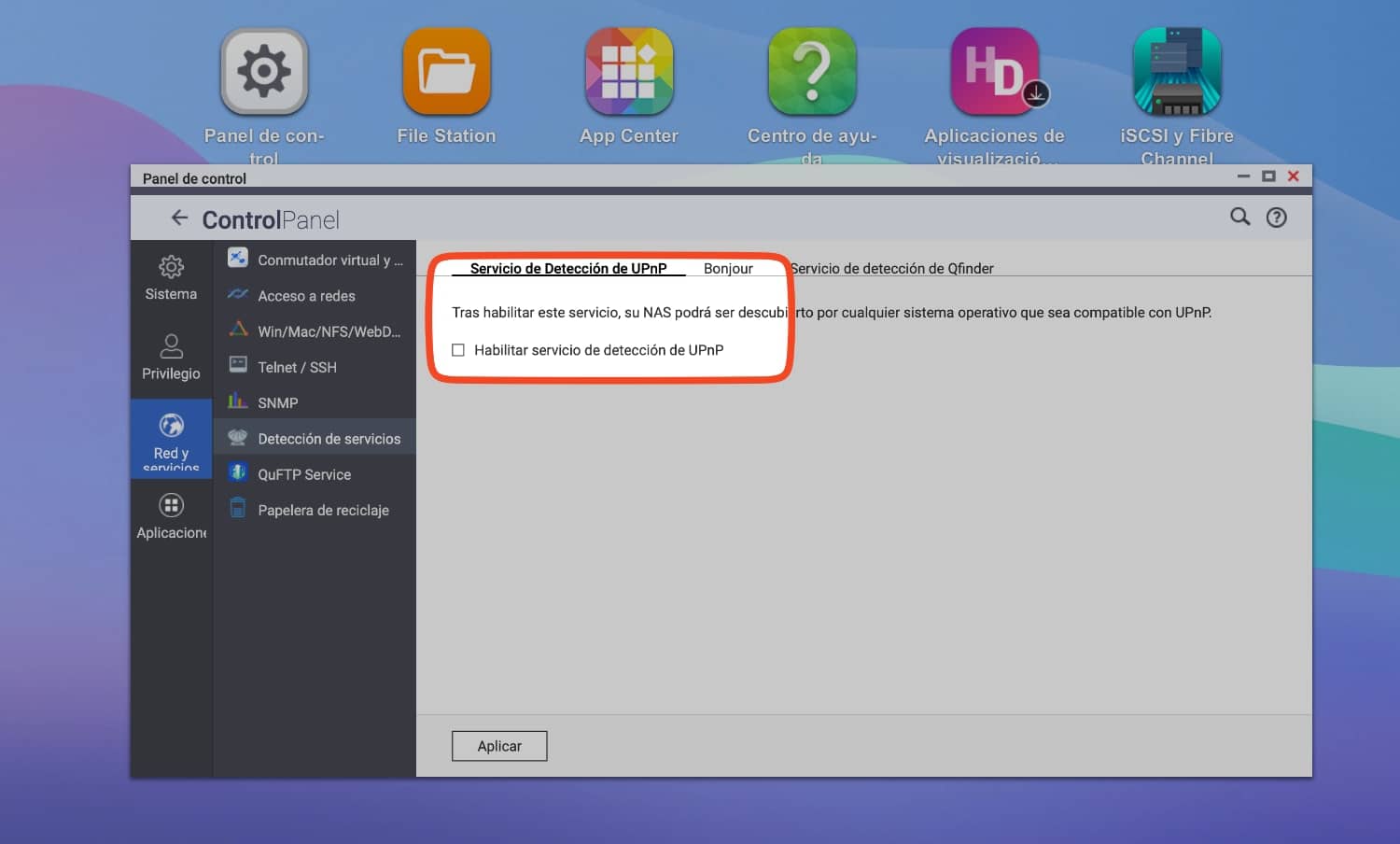
No dejes que se pueda acceder a tu NAS desde internet: no uses servicios como myQNAPcloud que te permiten el acceso remoto a tu NAS. En el caso de que quieras acceder de forma remota, utiliza una VPN en la que estés dado de alta y utiliza la app QVPN de tu NAS (menos recomendado). O puedes configurarlo todo desde tu router. Los modelos Asus permiten hacerlo. ¡Ojo! Si tienes que conectar el NAS a una VPN, mejor hazlo configurándolo desde el router, evita QVPN.
Activa el Firewall de tu router y mantén tu NAS protegido en tu red local: en mi caso tengo un firewall activado en mi router Asus AX86U. También tengo activada la AIProtection de Asus para que compruebe mi red.
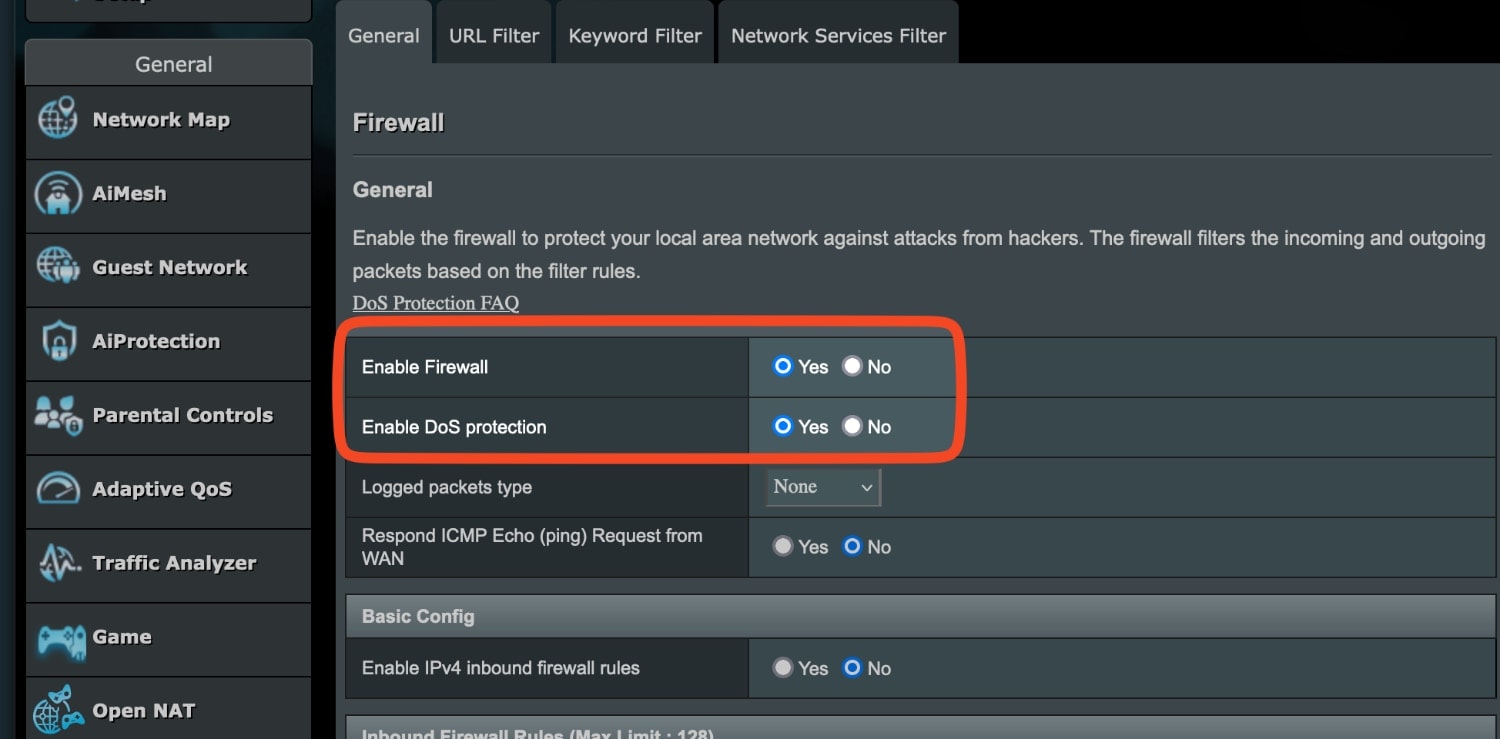
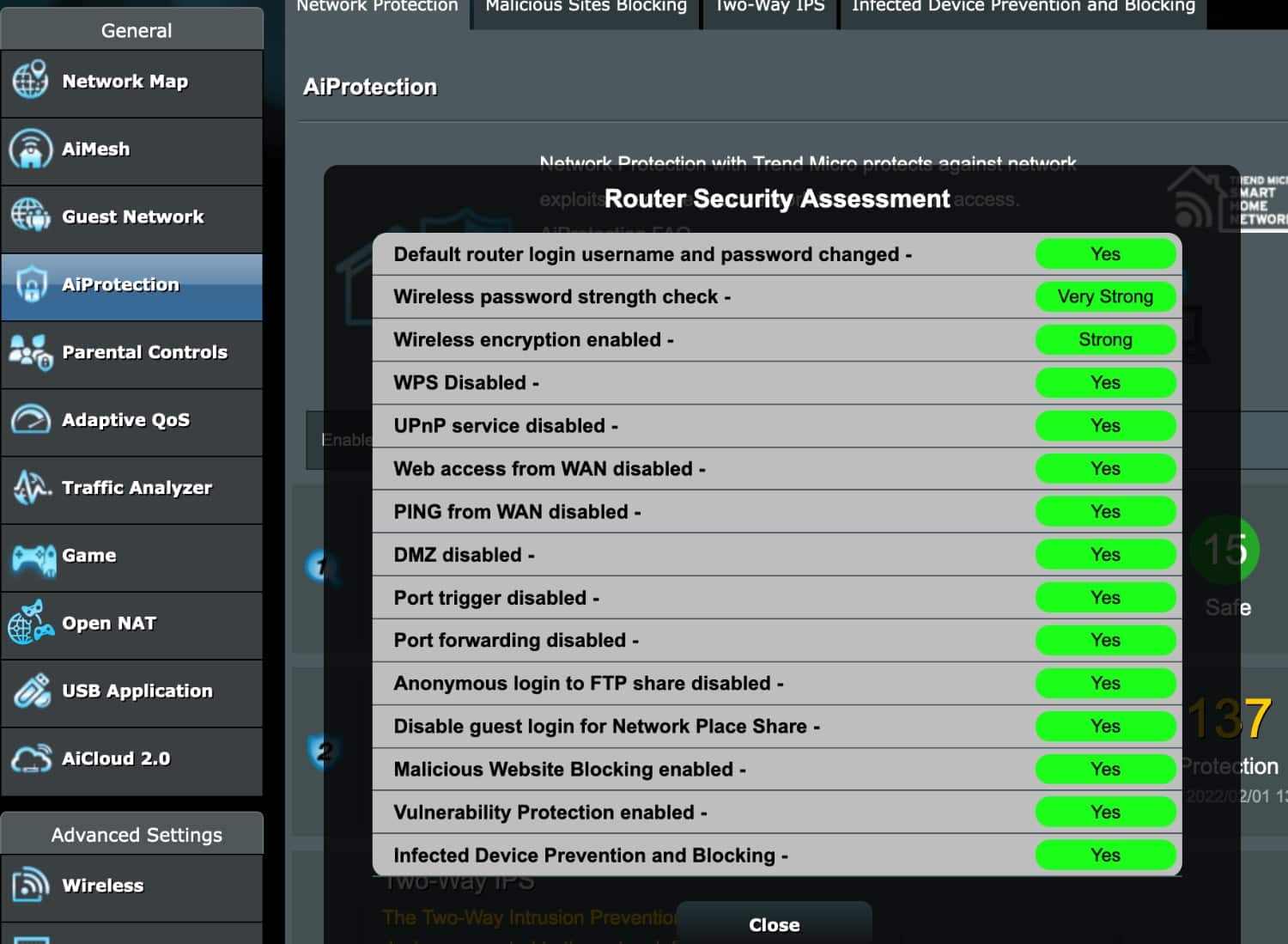
Básicamente, has puesto un muro entre tu NAS e internet en tu router y no tienes ningún puerto abierto o reenviado a tu NAS desde Internet (WAN).
Cambia la cuenta genérica Admin en NAS QNAP y crea una nueva con una buena contraseña y activa la autenticación en dos pasos, 2FA.
Desactiva el acceso Telnet o SSH si no lo necesitas, tanto en el router como en el NAS. Quitamos todas las puertas de entrada si no las estamos usando.
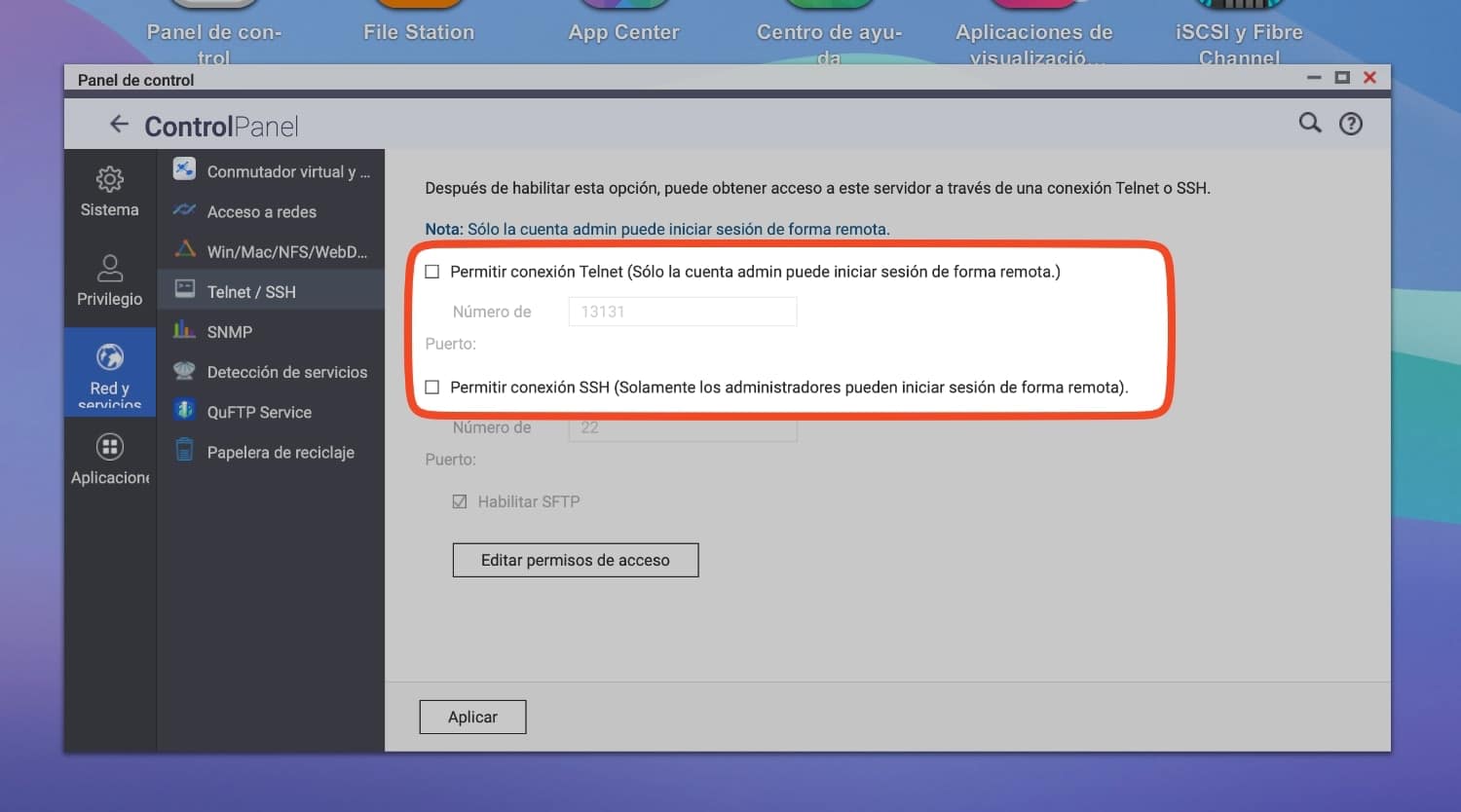
Si sigues teniendo problemas, o has encontrado otra solución, por favor, deja un comentario en la entrada y lo hablamos un poco. 🙂