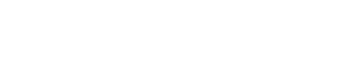Otra manera muy interesante de enviar contenido a nuestro eReader Kindle es utilizar las extensiones para navegadores que nos proporciona Amazon. Amazon dispone de una extensión oficial para Google Chrome, pero podemos encontrar otra extensión para Firefox (no oficial).
Al final te contamos cómo enviar contenido a tu Kindle en macOS, Android, iOS…
Cómo enviar contenido al Kindle con extensiones para Chrome y Firefox

Actualmente, Amazon ha puesto a nuestra disposición está extensión para navegadores web:
Si usas Firefox puedes usar la siguiente extensión no oficial:
¿Para qué podemos emplear estas extensiones Kindle en Chrome y Firefox?
- Para enviar artículos de noticias, blogs y otro contenido de la web hacia nuestro Kindle.
- Conseguimos hacerlo de manera sencilla y en un solo paso.
- Podemos seleccionar un texto concreto de una página web y enviarlo al Kindle.
- Podemos leer el contenido seleccionado en cualquiera de nuestros dispositivos Kindle o en las aplicaciones de lectura de Amazon.
- Podemos archivar el contenido en nuestra biblioteca Kindle, y descargarlo en cualquier momento.
¿Cómo podemos instalar estas extensiones en nuestro navegador?
Muy sencillo, visitamos las páginas de descarga, y le damos a instalar… Y ya está. Nos aparecerá el icono de la extensión en el navegador.
Una vez instalada la extensión, e introducida nuestra clave de Amazon, nos da la opción de configurar si queremos que el contenido a nuestro dispositivo se haga mediante conexión WIFI (gratis) o por Whispernet (puede costarnos algo en función del tamaño del archivo), y a qué dispositivos queremos enviar el contenido. Hacemos nuestra elección y hacemos clic en el botón «save».
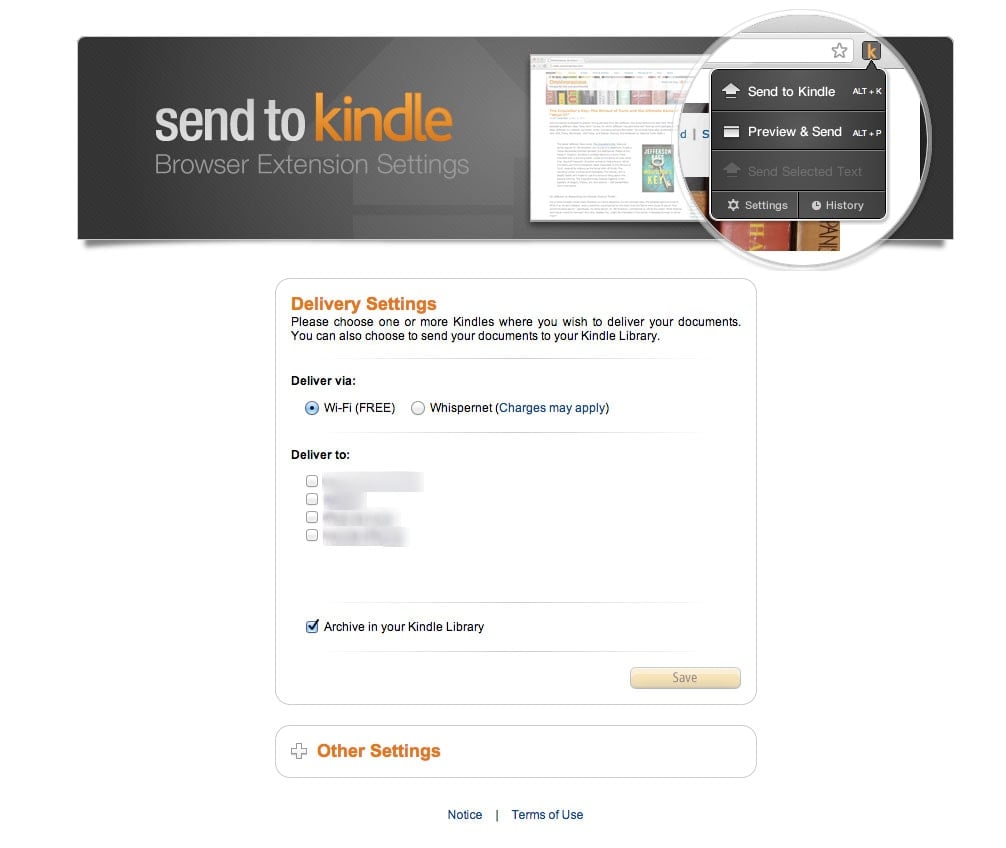
Y ya estaría lista la extensión para empezar a enviar contenido.
- Te puede interesar: Los mejores eReaders (lectores de ebooks) que vas a poder comprar.
«Send to Kindle» para Chrome o Firefox nos da tres opciones para mandar contenido a nuestro Kindle:
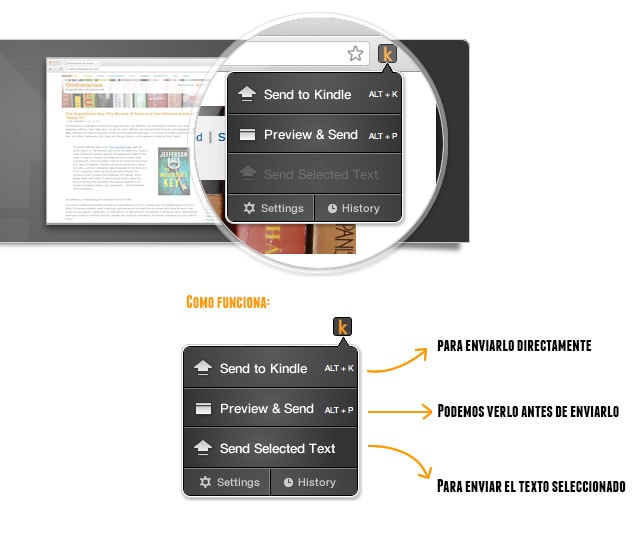
- Podemos enviarlo directamente. Pinchamos en el botón de la extensión o utilizando las teclas ALT+K.
- Podemos verlo antes de enviarlo. Pinchamos en el botón de la extensión o utilizando las teclas ALT+P.
- Podemos enviar solo el texto seleccionado.
También podemos consultar todos los envíos que hemos realizado haciendo clic en «History».
¿Para qué dispositivos Kindle funciona todo esto?
Kindle, Kindle Paperwhite, Kindle Fire, Kindle Fire HD, Kindle para Android, Kindle para iPad, Kindle para el iPhone.
- Te puede interesar: Las mejores alternativas al eReader Kindle para leer libros electrónicos
¿Otras opciones para enviar contenido a tu Kindle?
Claro. Te lo hemos contado en varias entradas, además de otros trucos y consejos:
- 10 trucos y consejos para tu eReader Kindle Paperwhite: Diccionarios, instrucciones, audiolibros…
- Cómo enviar un ebook por e-mail al Kindle con Calibre
- Cómo podemos convertir EPUB al formato Kindle ¿Quieres pasar libros (ebooks) al Kindle (MOBI, AZW, PDF…)?
¿Y si quieres enviar contenido a tu Kindle en macOS o el navegador Safari? En este caso no tienes una extensión para Safari, pero Amazon ha creado una app para Mac: Send to Kindle for Mac.
- Envía documentos personales a Kindle desde tu Mac.
- Arrastra y suelta uno o más documentos en el icono Enviar a Kindle en tu Dock o inicia la aplicación y arrastra y suelta uno o más documentos en ella.
- Desde cualquier aplicación del Mac que pueda imprimir, selecciona el menú de impresión y elija Enviar a Kindle.
- En el Finder, haces clic con la tecla Control pulsada en uno o más documentos y elije Enviar a Kindle.
- Elige archivar documentos en tu biblioteca Kindle.
¿Y en Safari en iOS (iPhone)? En este caso lo mejor que puedes hacer es instalar la app Amazon Kindle. Con esta app vas a poder leer todos los ebooks directamente en tu iPhone o iPad. ¿Y en Android? Tienes una app equivalente: Kindle para Android.