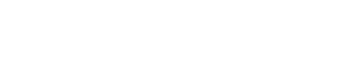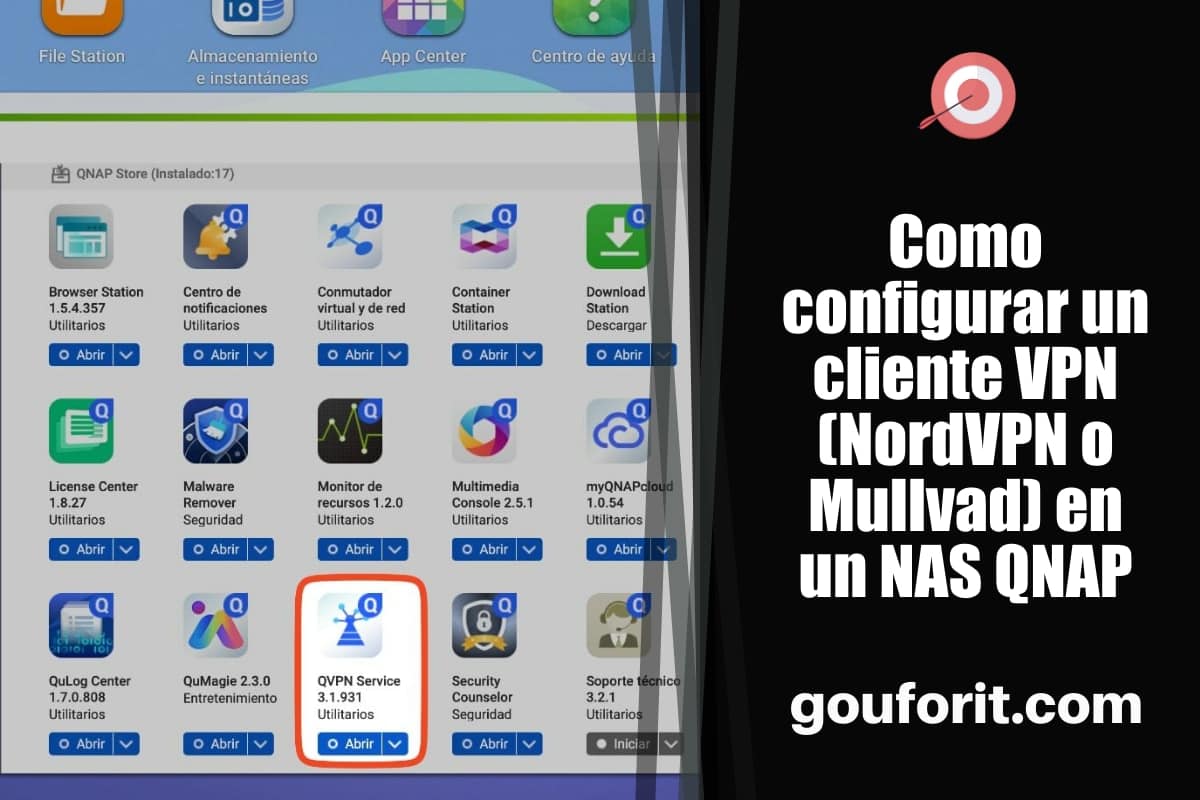Si te has comprado un NAS de la marca QNAP, a lo mejor te estás preguntando cómo configurar una conexión VPN para ocultar tu IP y cifrar tu tráfico. En esta entrada te voy a contar cómo lo he hecho yo con dos de los proveedores VPN más conocidos y con mejores reviews, NordVPN y Mullvad. He realizado la configuración en un NAS QNAP TS-453Be.
¿Qué ventajas obtienes al configurar una VPN en tu NAS QNAP? Privacidad. Ocultas tu IP y cifras el tráfico de internet en este dispositivo. Puedes usar programas como Sonarr, Radarr, descargas de torrents, etc.
¡Ojo! No estoy hablando de configurar un servidor VPN para acceder a tu LAN de forma segura desde una ubicación remota. En este caso vamos a configurar un Cliente VPN con una suscripción a un servicio como NordVPN o Mullvad.
Si te interesa el mundo de los NAS como servidores de almacenamiento, dispositivos multimedia o para instalar Docker y hacer pruebas de apps, te recomiendo que leas nuestra selección de mejores NAS, que RAID es mejor para tu NAS o como solucionar algunos problemas en QNAP. Tampoco te puede perder nuestra comparativa de dos de las marcas más conocidas: Synology vs. QNAP.
Pasos previos a configurar la VPN en QNAP con tu suscripción
¡Ojo! Para poder realizar esta instalación, necesitas estar dado de alta en un plan de pago, ya sea de NordVPN o de Mullvad. No hay una opción gratis. NordVPN es buena opción en sus planes de 2 años. Tienen muchos servidores, buenas apps y una buena política de no registro. Mullvad es conocido por su excelente política de privacidad y sus precios fijos. Sus servidores son muy veloces.
Tanto para Mullvad como para NordVPN, vas a necesitar instalar en tu NAS QNAP el siguiente programa desde la tienda de apps: QVPN.
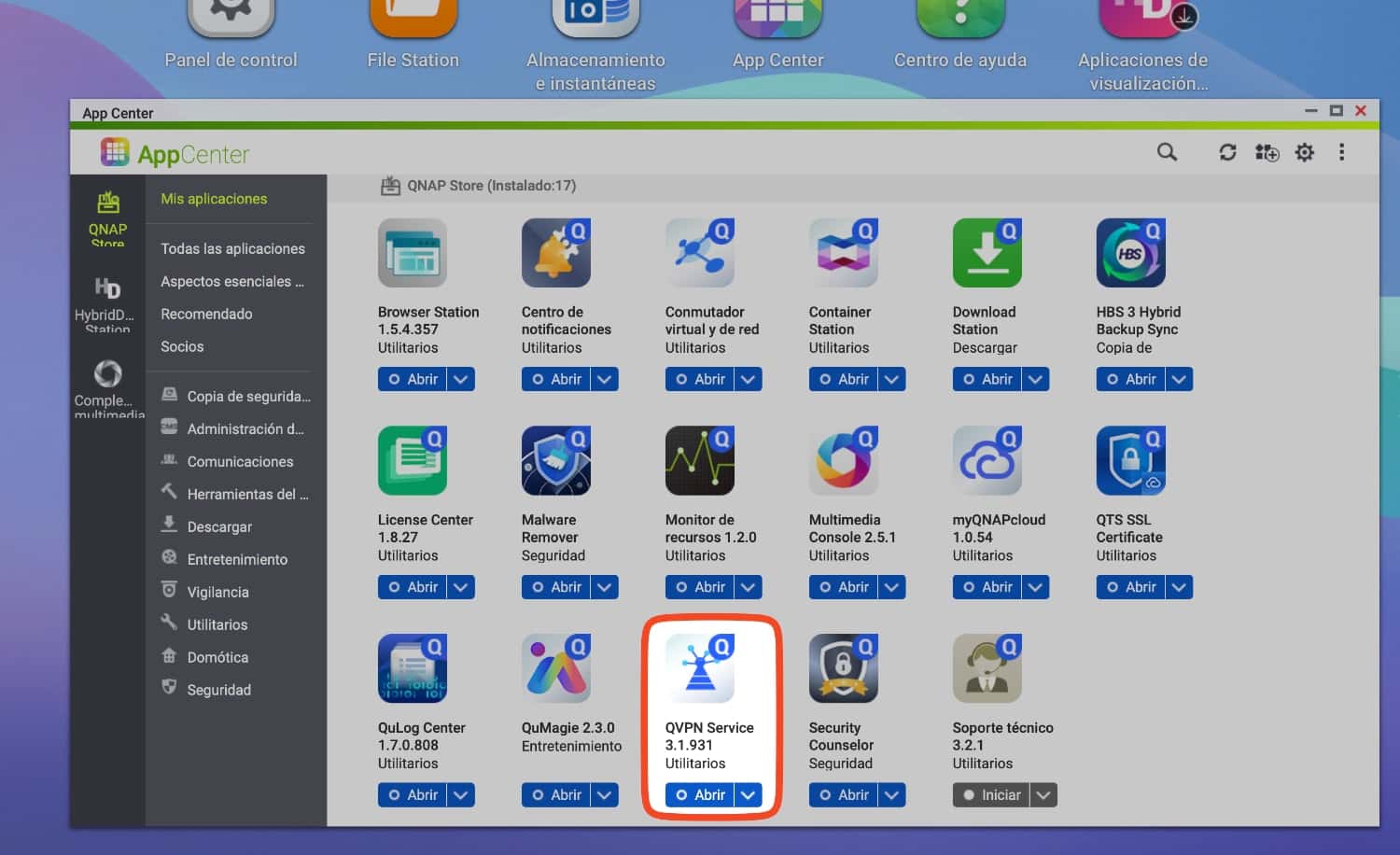
Simplemente, la instalas y la pones en marcha. La tienes en la sección Aspectos Esenciales del App Center de tu QNAP con sistema operativo QTS.
El servicio QVPN es la app que integra las capacidades para actuar como servidor VPN y como cliente (lo que nos interesa en este caso). Nos va a permitir crear un cliente VPN que se conecta a un servidor remoto o a un proveedor. También permite el uso de dispositivos QNAP como servidores VPN con WireGuard, PPTP, OpenVPN, L2TP/IPSec o QBelt de QNAP.
En cuanto lo instalemos, ya podemos ponernos a configurar la VPN como cliente. Primero con NordVPN y luego con Mullvad.
Configurando la VPN NordVPN en tu NAS QNAP
1.-Descargamos el archivo de configuración OpenVPN desde NordVPN
Tenemos que ir a la página nordvpn.com/es/servers/tools/ y elegir el servidor que más nos interesa por localización. En mi caso, me selecciona automáticamente el más cercano para tener mejor lag.
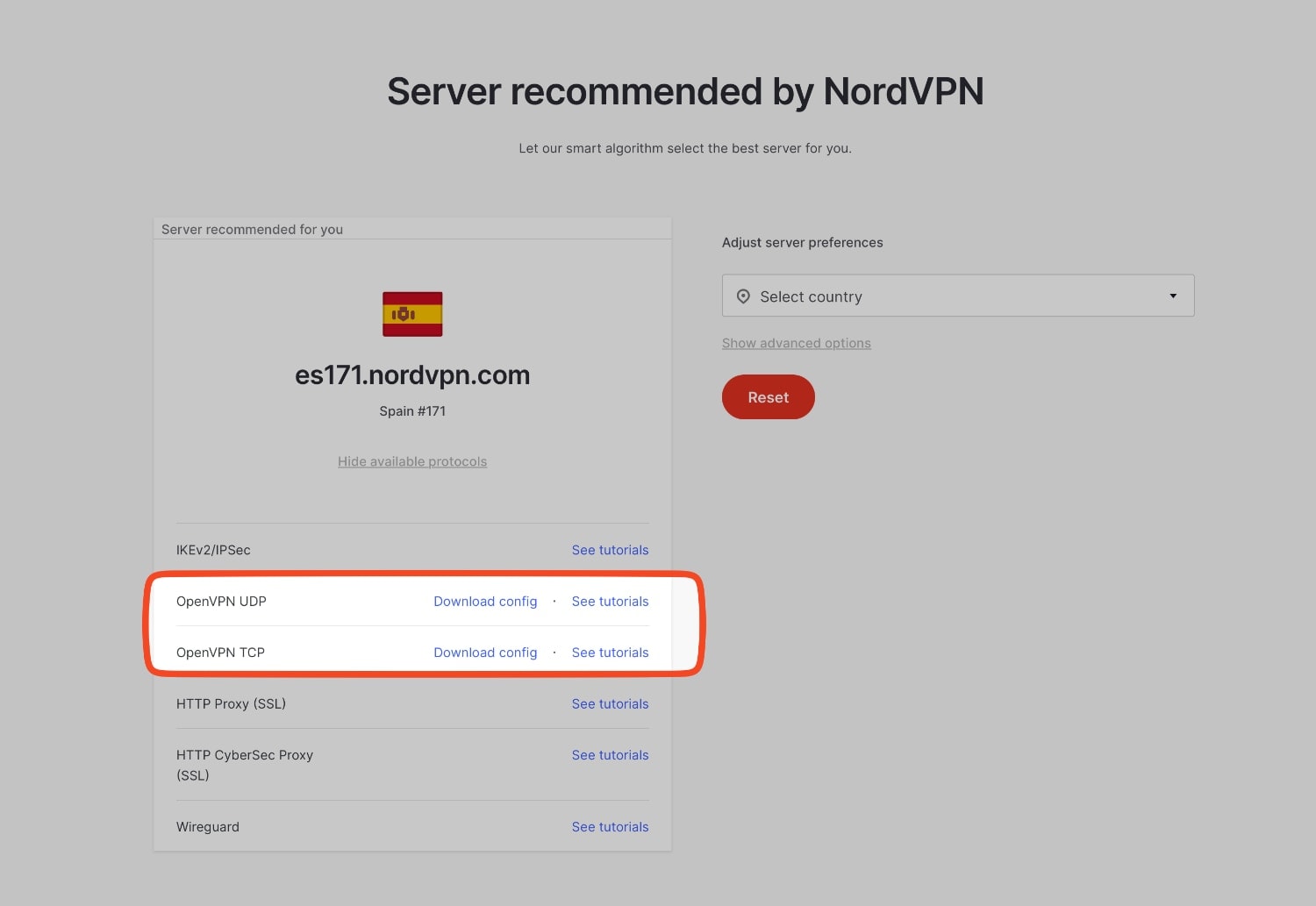
Te ofrece descargar la configuración OpenVPN UDP y TCP. ¿Cuál eliges? La opción TCP es más fiable, pero UDP es una gran opción si vas a usar la conexión VPN para jugar, streaming o usando servicios VoIP. Descargas la configuración .ovpn del servidor de NordVPN.
2.-Vamos a nuestro panel de control en NordVPN para obtener credenciales
Ahora tienes que acceder a tu cuenta en NordVPN. Necesitamos las credenciales de NordVPN que vamos a encontrar en su panel de control en la web. Está en la sección NordVPN > Configuración manual > Credenciales de servicio. Nos va a pedir confirmar un código que nos envían a nuestra cuenta de correo. Copiamos los datos de credencial.
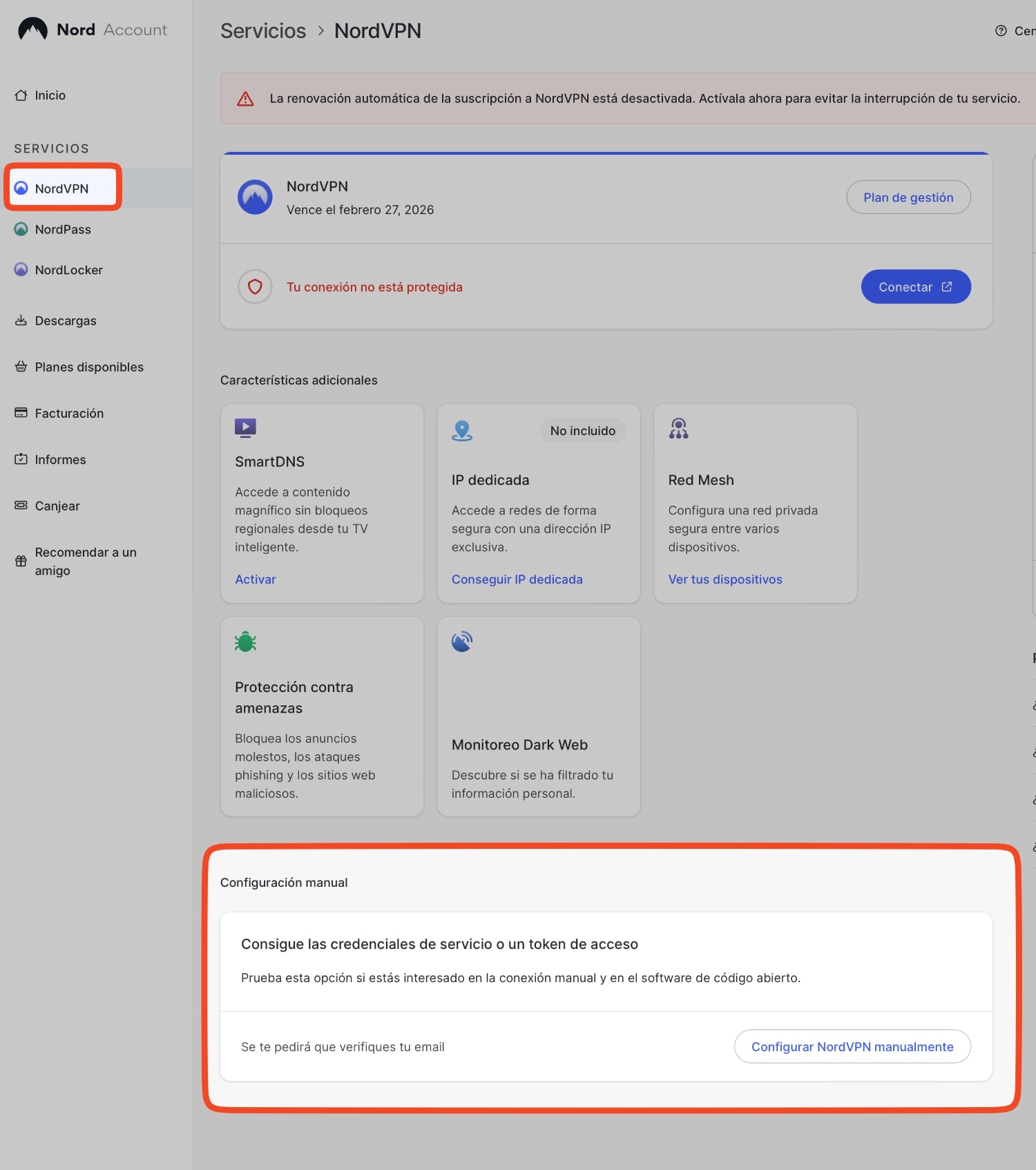
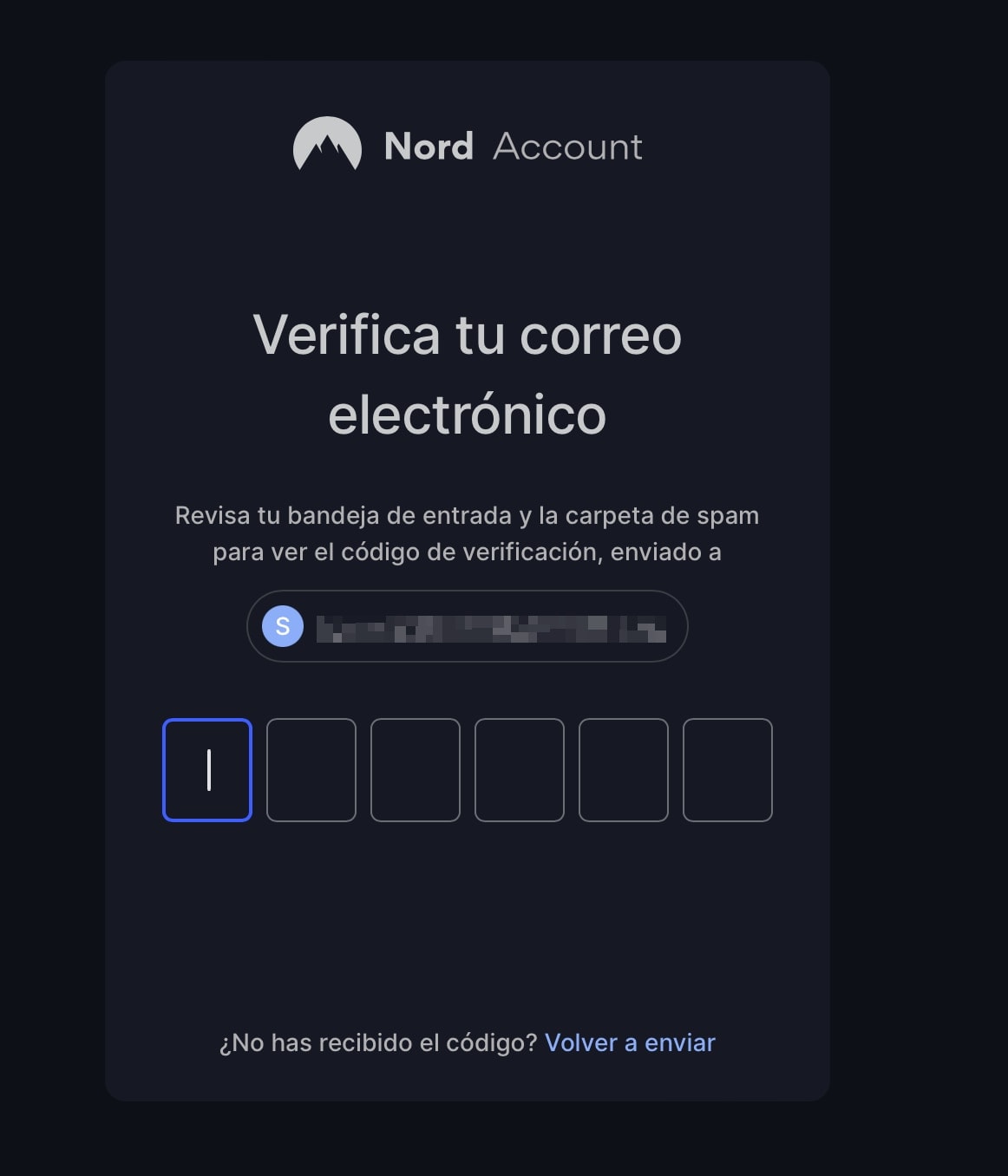
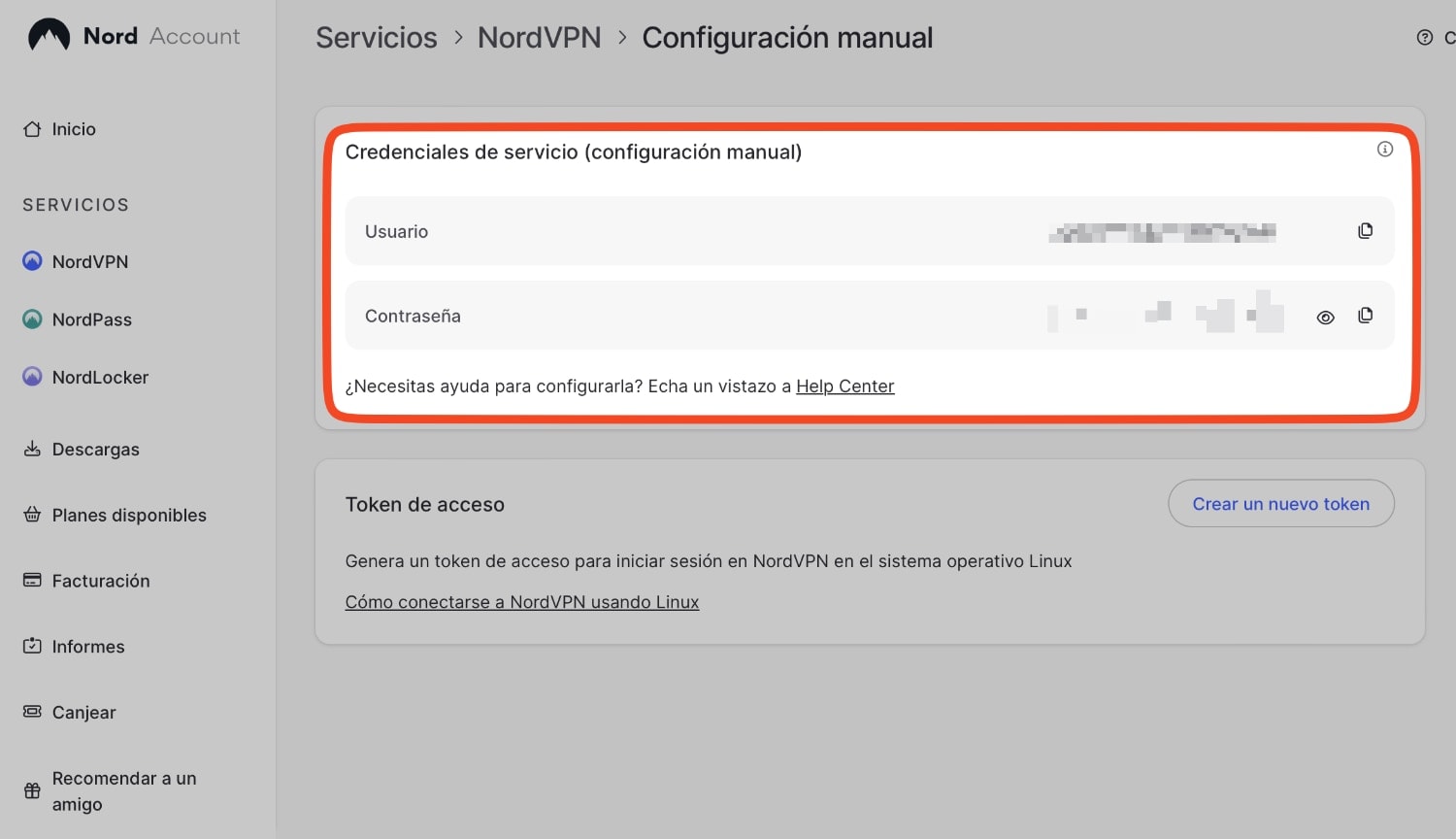
3.-Abrimos QVPN en nuestro QNAP y añadimos la configuración VPN
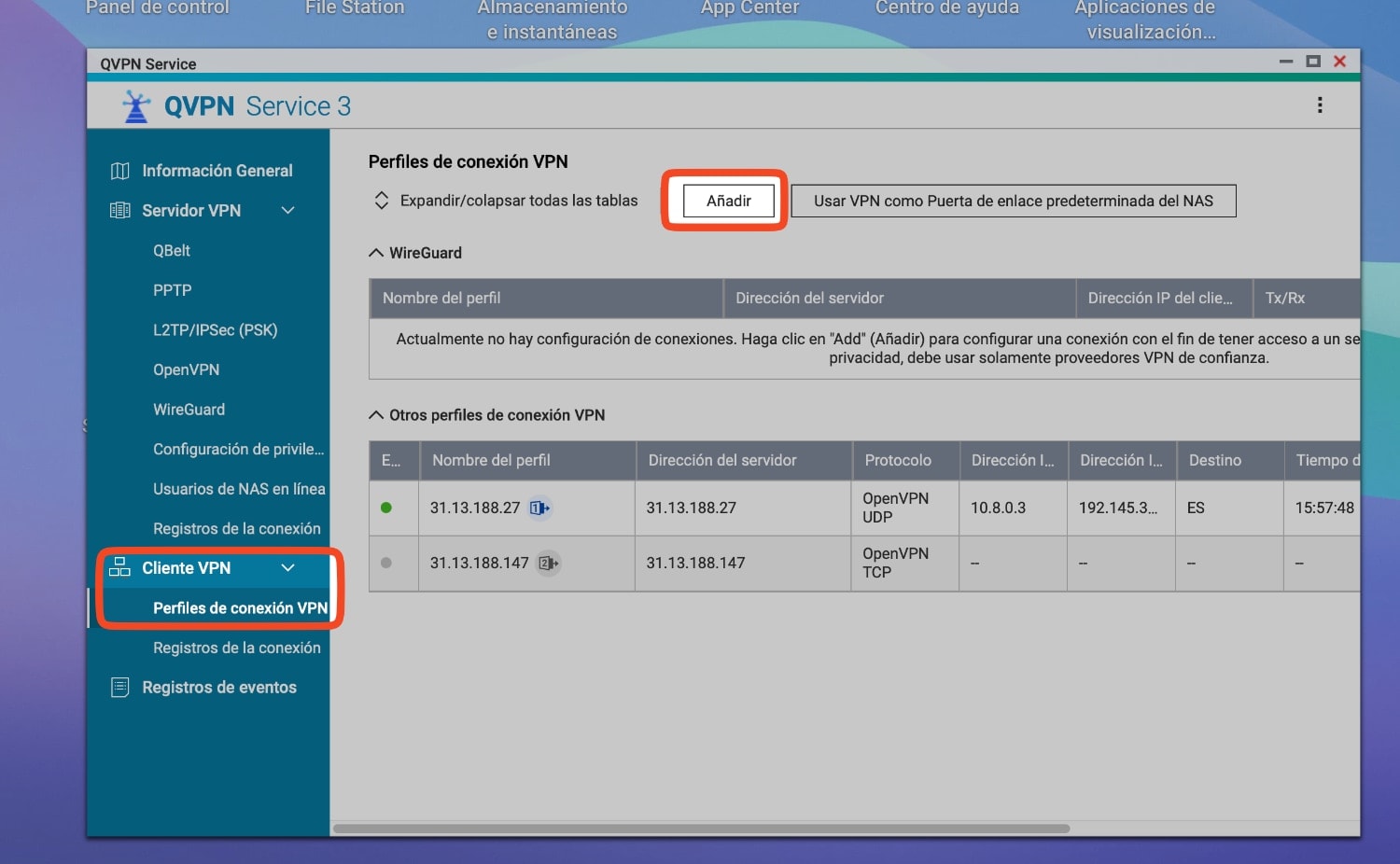
Vas a la app QVPN en tu NAS. En la barra de la izquierda vas a Cliente VPN > Perfiles de conexión VPN. Das añadir y eliges OpenVPN en el desplegable. Subes el archivo que acabas de descargar de NordVPN. Te recomiendo que crees dos perfiles con dos servidores diferentes de la VPN.
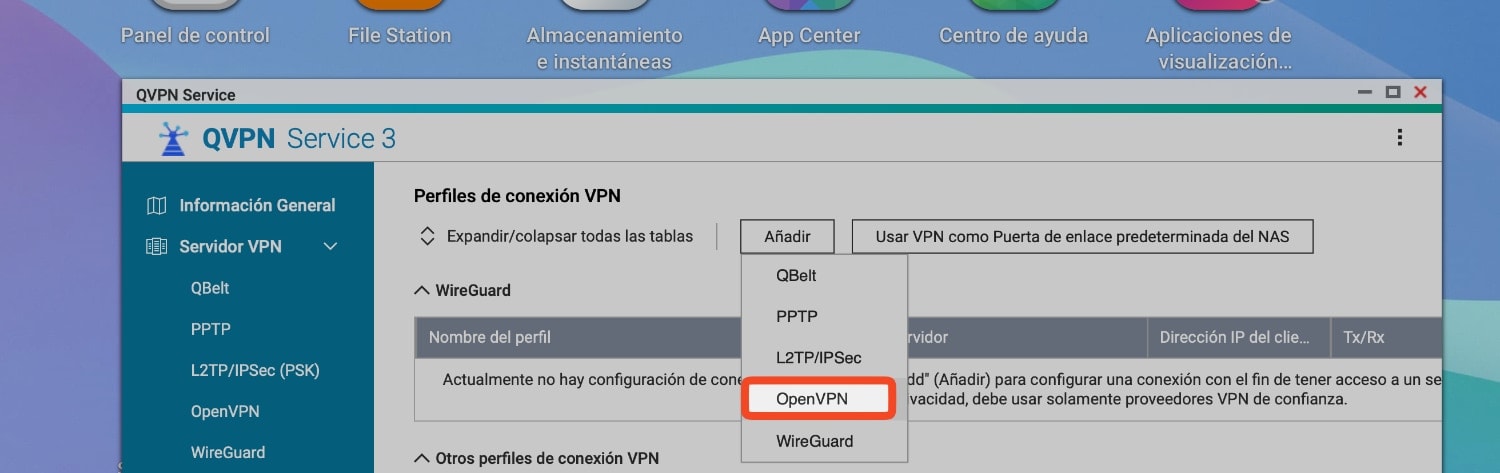
Ahora tienes que editar el Perfil VPN. En la columna Acciones, editas el perfil y se abre una pantalla donde tienes que poner las credenciales que has obtenido en tu cuenta de NordVPN. Pones nombre de usuario y contraseña.
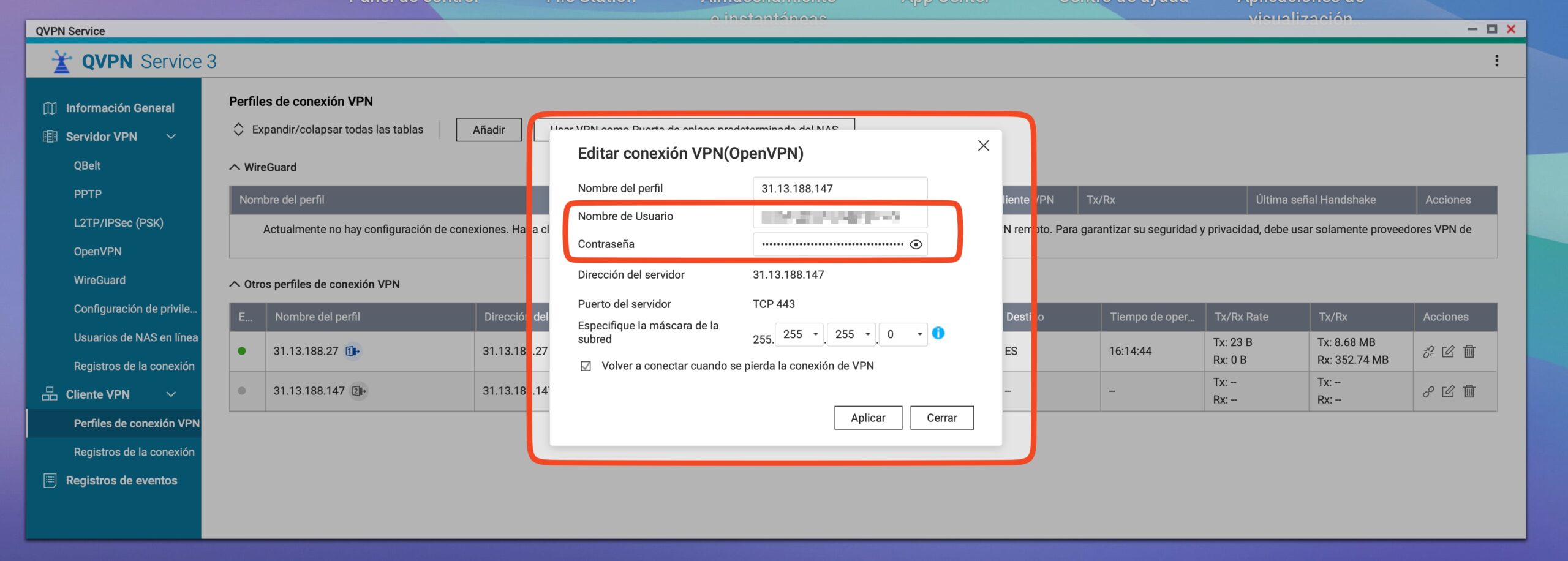
Después de guardar esta configuración, ya puedes activar la conexión (en la columna Accionea), pero antes te recomiendo que instales el segundo perfil, ya que lo vas a necesitar al apretar Usar VPN como Puerta predeterminada del NAS.
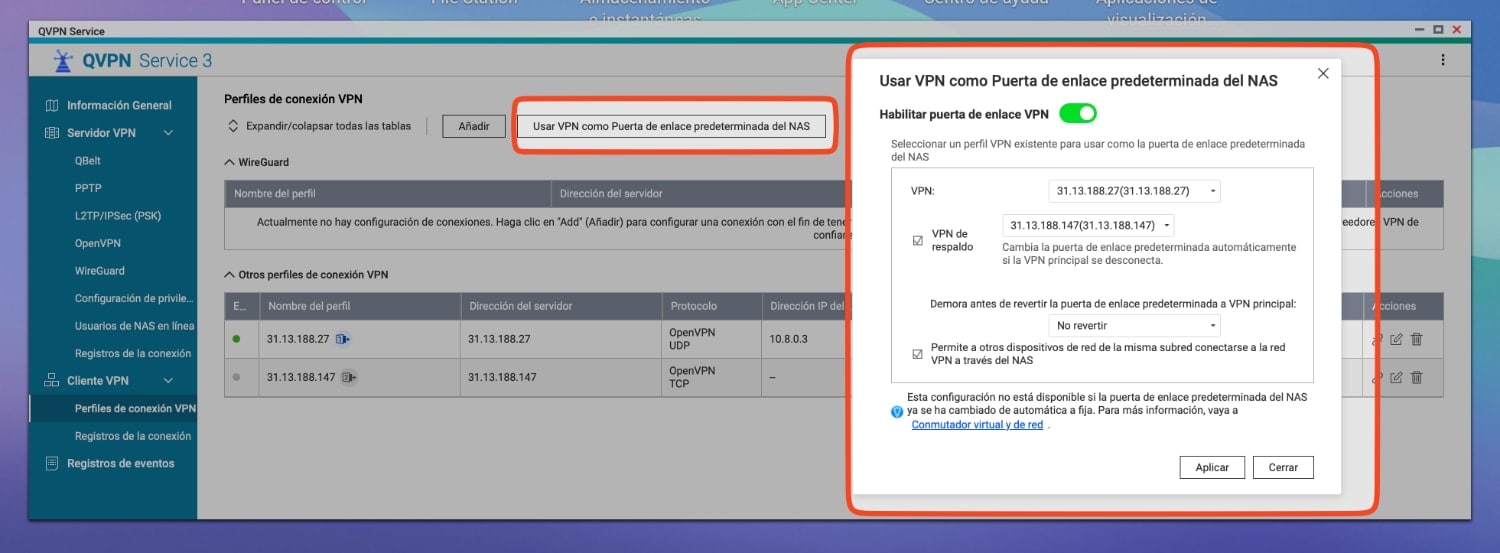
Ahora sí que le puedes dar a conectar la VPN:
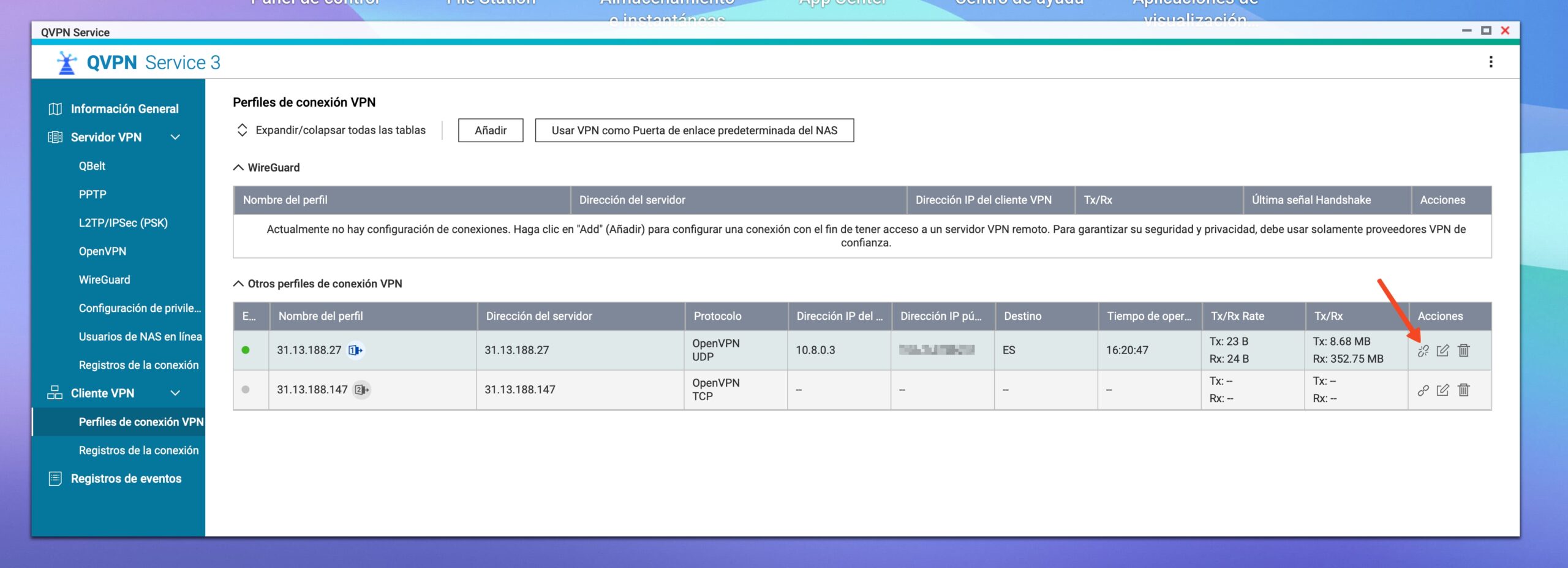
Configurando la VPN Mullvad en tu NAS QNAP
1.-Descargamos el archivo de configuración OpenVPN desde Mullvad
Tenemos que ir a nuestra cuenta de Mullvad y elegir el servidor que más nos interesa por localización. En la barra de la izquierda en Downloads > OpenVPN Configuration puedes descargar el archivo .ovpn de cada servidor. Tienes que pinchar en la opción Android/Chrome OS que es la que vale para los NAS. Yo he elegido Spain (Madrid):
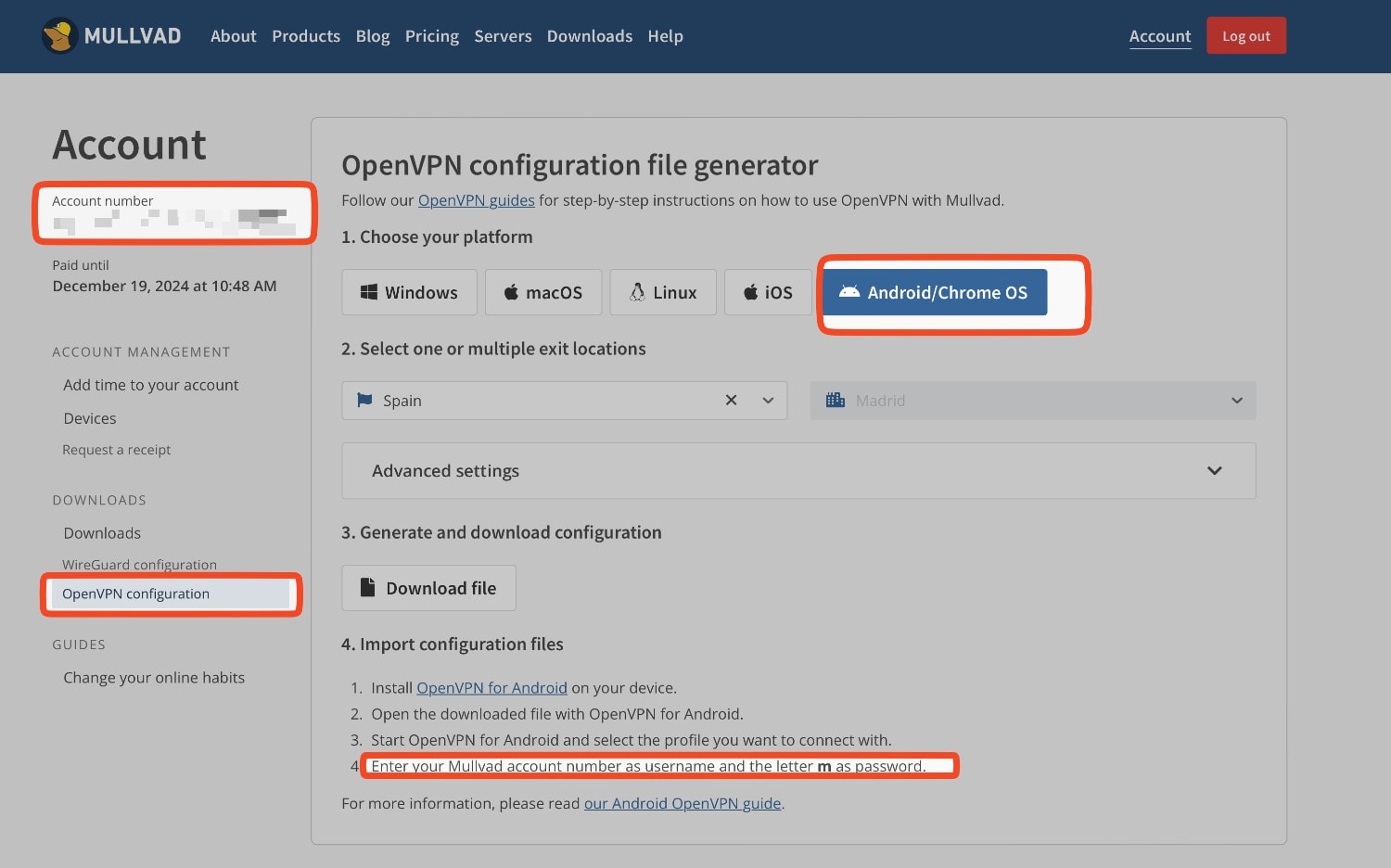
¡Ojo! ¿Username para la configuración OpenVPN? Tu número de usuario en cuenta de Mullvad (lo tienes en la barra de la izquierda arriba). ¿Password? Solo tienes que poner la letra ‘m‘.
- En este caso, por defecto, elige una conexión UDP, pero en Advanced settings tienes UPD 53, TCP 80 y TCP 443.
2.-Instalamos el perfil OpenVPN en nuestro NAS QNAP
Vas a la app QVPN en tu NAS. En la barra de la izquierda vas a Cliente VPN > Perfiles de conexión VPN. Das añadir y eliges OpenVPN en el desplegable. Subes el archivo que acabas de descargar de Mullvad. De nuevo: descarga dos archivos de configuración de Mullvad de dos servidores diferentes para tener un backup en caso de pérdida de conexión de uno de los servidores.
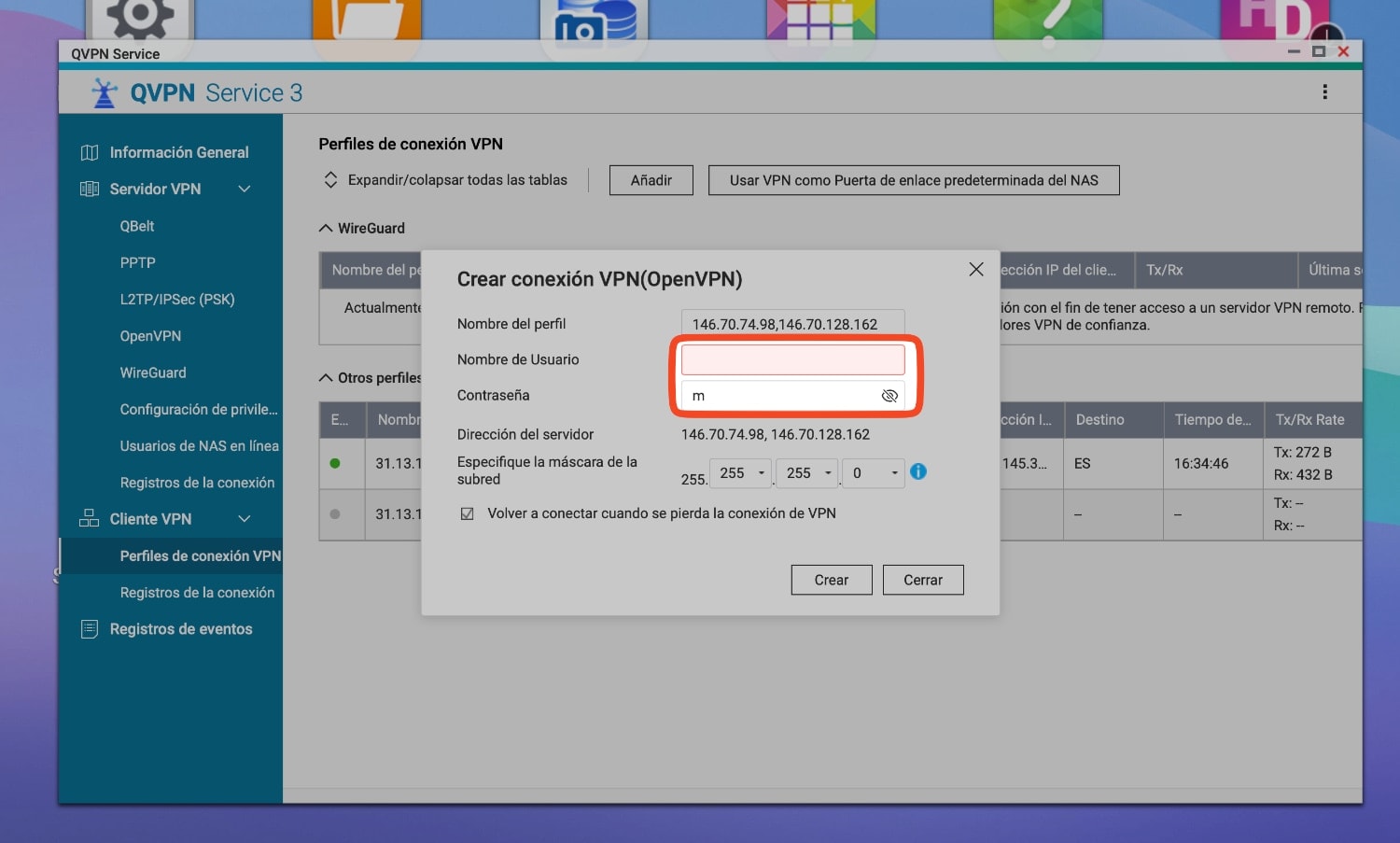
Recuerda. Pones en usuario, tu número de cuenta de Mullvad, y en contraseña solo ‘m’. Le das a crear.
Si te fijas, en este caso, la implementación del archivo ovpn por parte de Mullvad parece más interesante y segura. ¿Por qué? En cada perfil tenemos varias direcciones IP de servidores de su red, lo que servirá como conexión redundante. Ya podemos conectar la VPN, igual que hemos hecho con NordVPN.
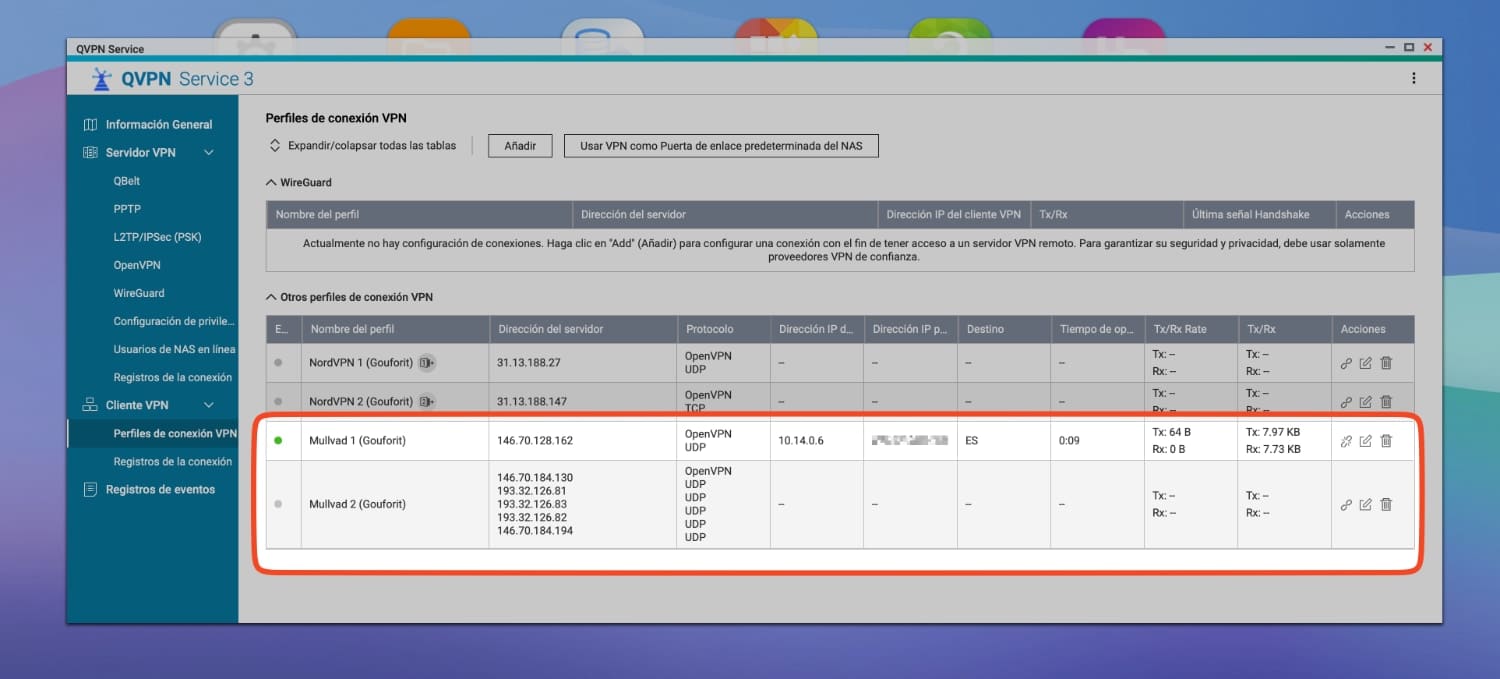
Si quieres, puedes usar la VPN como puerta de enlace del NAS y meter los dos servidores de Mullvad.
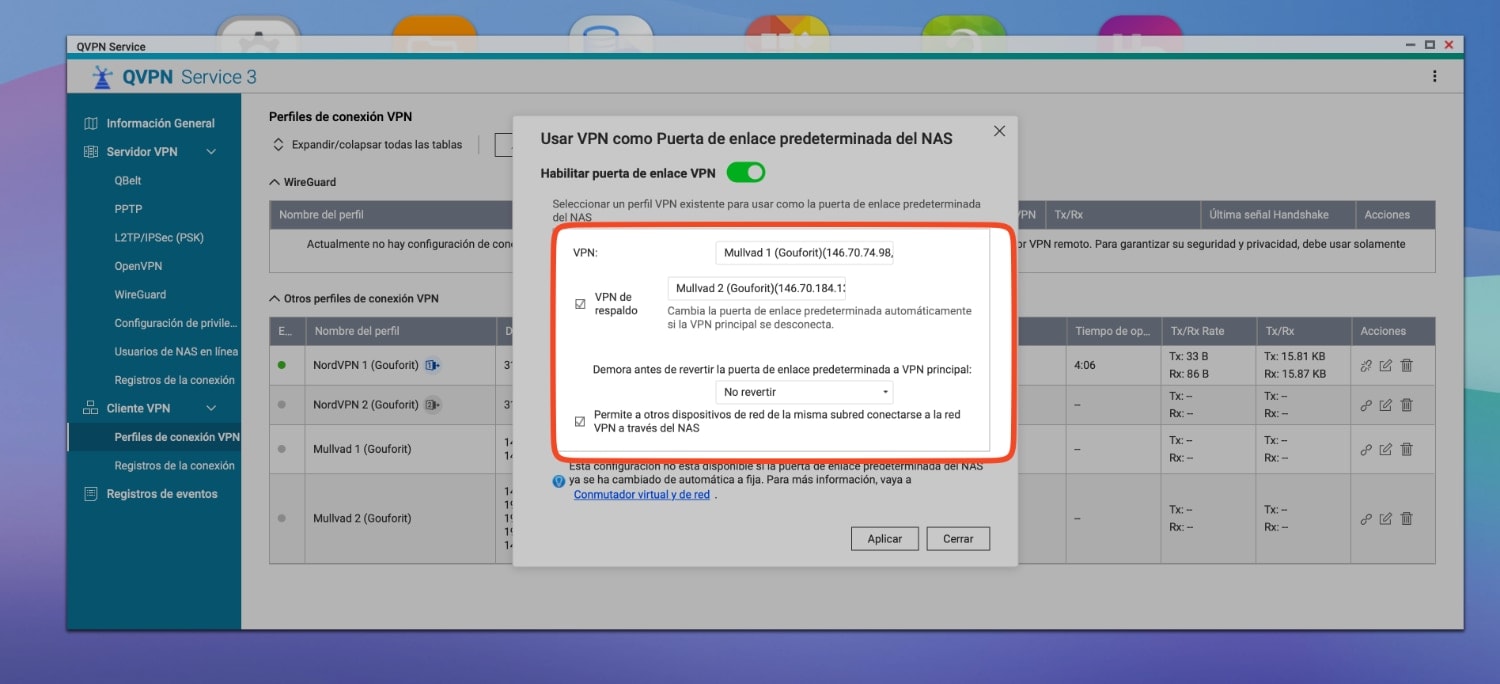
Conclusión
La configuración de un cliente VPN en QNAP es muy sencilla, y tanto Mullvad como NordVPN nos lo ponen muy sencillo para descargar configuraciones OpenVPN. En el caso de NordVPN, tenemos más claro que perfiles usar, y qué credenciales necesitamos, mientras que en Mullvad, tenemos que adivinar que es el perfil para Android.
También te puede interesar: Contenedores Docker que deberías probar en QNAP o Synology. Podrías instalar un contenedor Docker de WireGuard y poner en marcha la VPN dentro de él.
Por ahora, la conexión se ha mantenido muy estable con las dos VPN. Iré probando durante estos meses y si veo algún problema, lo iré indicando y actualizando la entrada. Si tienes alguna duda o pregunta para configurar la VPN en tu NAS, déjanos un comentario.