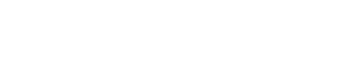Como poseedor de un iPad Pro de última generación, he de decir que estoy encantado con este tablet de Apple, pero que hay que tener muy claro que se está buscando con esta tableta: ¿Quieres un sustituto de tu portátil, de tu MacBook? ¿Quieres un tablet vitaminado elevado de precio? ¿Qué utilidad tiene el Apple Pencil en el iPad Pro? Te voy a contar 10 secretos para sacar partido al iPad Pro que han hecho que este dispositivo se haya vuelto imprescindible en mi día a día.
UPDATE: desde 2019, Apple ha lanzado varias nuevas versiones del iPad Pro con un nuevo teclado mejorado con trackpad (realmente caro), mejores cámaras y procesador. Merece solo la pena si todavía no lo tienes. Si tienes un modelo antiguo… espera un poco más.
Ahora mismo vamos por la versión Apple iPad Pro de 2021: puedes comprarlo en Apple o Amazon. Consulta el precio para ver donde está más barato.
También hemos pasado a usar iPadOS y tenemos soporte para ratón inalámbrico… una de las cosas que nos faltaban en el iPad Pro.
10 secretos que te ayudaran a sacar todo el partido posible al iPad Pro de Apple
1.-Sin el teclado y el Apple Pencil… deja de ser «pro»: la multitud de utilidades del Apple Pencil

Es así. Te gastas una barbaridad en el tablet de Apple y te das cuenta de que necesitas comprar también el teclado y el Pencil de Apple para sacarle todo su jugo… y lo peor de todo es que no son dispositivos baratos.
El Smart Keyboard para el modelo de 12,9″ cuesta 219 euros y el Apple Pencil de última generación la friolera de 135 euros… Y merece la pena. Con estos dos extras, el iPad Pro cobra todo el sentido, pero a eso hay que añadirle los «desde 1099 euros» del precio del iPad Pro… no es algo que todo el mundo se pueda permitir.
- Con el teclado, que se conecta de inmediato al iPad, vas a poder escribir como si tuvieras un ordenador delante. La única pega es que no sea retroiluminado. Muy mal Apple.
- Con el Pencil vas a poder sacar partido a innumerables apps de retoque fotográfico (Pixelmator) y de pintura (Procreate).
Las utilidades del Apple Pencil son infinitas:
- Puedes tomar apuntes en clase con el Apple Pencil y apps como Notability o goodnotes.
- Puedes hacer dibujos increíbles con la app Procreate.
- Puedes retocar fotos de manera sencilla en apps como Pixelmator o Affinity Photo.
- Puedes usar el Apple Pencil para navegar por tu iPad o iPad Pro
Y solo tienes que tener cuidado de tenerlo siempre cargado.
Puedes comprar el Apple Pencil en Apple o Amazon. Consulta el precio para ver donde lo puedes comprar más barato.
¡Ojo! Ten en cuenta que tienes la versión de la primera generación (más barata pero con menos opciones) y de la segunda (más cara):
| Apple Pencil | Conectividad Bluetooth | Carga | Longitud | Peso | Compatibilidad |
| 1a generación (2015) | SI | Conector Lightning | 6,92 pulgadas | 21 gramos | iPad (3, 4, 6, 8, 9 generación); iPad Pro de 12,9 pulgadas (1 o 2 generación); iPad Pro de 10,5 pulgadas iPad Pro de 9,7 pulgadas |
| 2a generación (2018) | SI | Inalámbrico a través de un conector magnético (más cómodo) | 6,53 pulgadas | 21 gramos | iPad mini (6 generación); iPad Air (4 generación); iPad Pro de 12,9 pulgadas (3 generación) y modelos posteriores iPad Pro de 11 pulgadas (1 generación) y posteriores |
Entre el Apple Pencil 1 y el 2, no hay muchas diferencias, excepto por la forma, el precio y el modo de carga.
Pero si está buscando un lápiz óptico con un excelente agarre y sin problemas para cargarlo, la segunda generación es mejor opción.
2.-No te compres el modelo de 11 pulgadas si lo quieres usar como un ordenador
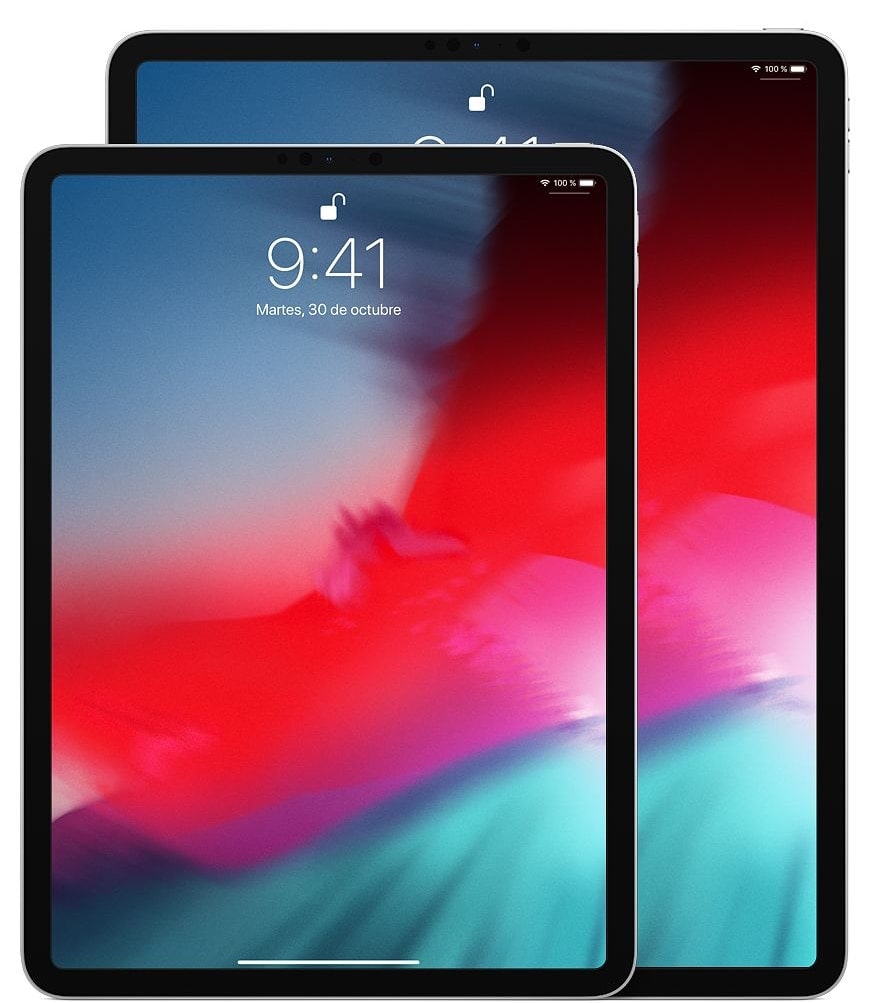
Si quieres usar el iPad Pro como sustituto de tu MacBook, no te compres el modelo de 11 pulgadas. Su pantalla se queda pequeña para la multitarea.
Cuando utilizas apps en pantalla dividida, vas a necesitar todo el ancho de pantalla para estar a gusto. Y esto es más importante desde que Apple ha lanzado iPadOS, el sistema operativo del iPad, que nos trae muchas de las ventajas de macOS.
Y para consumir contenido: cómprate un iPad más barato.
3.-Sin aplicaciones tu iPad Pro no sirve para nada
Bueno, eso está claro. Vas a tener que pasar por caja para sacar todo el provecho al iPad Pro. Necesitas unas cuantas. Te recomiendo las siguientes:
- Documents: para gestionar los archivos de tu tablet
- 1Password: para gestionar tus contraseñas de manera sencilla
- Pixelmator: para retocar fotografías
- Procreate: para dibujar como un maestro con tu Apple Pencil
- Atajos: para aumentar tu productividad
- VLC: para ver todo tipo de vídeos en el iPad
- Apollo: para ver Reddit como dios manda
- iCabMobile: el navegador que debes usar para tener una experiencia de escritorio completa sin las restricciones de Safari
- Notability: para tomar notas con tu Apple Pencil
- Things: para gestionar recordatorios y mucho más
- IA Writer: para escribir tu próxima novela
4.-Face ID es una bendición en el iPad Pro
El sistema para desbloquear la pantalla del iPad Pro es una maravilla… y no te digo nada si lo usas en combinación con 1Password, el gestor de contraseñas. Con solo tener tu cara delante del iPad, vas a poder desbloquear 1Password y poner la contraseña en las páginas web que visites.
Y lo mejor de todo esquema puedes colocar el iPad de cualquier manera, que siempre te reconoce gracias a sus muchas cámaras puestas en los marcos.
5.-No dejes el Apple Pencil siempre «pegado» al iPad Pro
Es una tentación, pero mejor no lo hagas: la batería del iPad Pro te va a durar un suspiro. Mejor lo dejas sin conectar mientras no lo uses. Es una pena que la duración de la batería se pierda teniendo siempre este dispositivo pegado en el lateral del tablet.
6.-El puerto USB-C es útil para gestionar tus archivos en unidades de disco con USB-C
Cuando te enteras de que el iPad Pro tiene un puerto USB-C, lo primero que piensas es que vas a poder conectar un pendrive y pasar archivos de manera sencilla entre el iPad y tu memoria flash… pero no es así. Al principio no era así, pero las cosas han mejorado con iPadOS.
Solo tienes que conectar el pendrive al iPad Pro y acceder a la app Archivos para poder ver y transferir su contenido. Es una de sus opciones más útiles.
7.-Hazte un favor: compra un hub USB-C para el iPad Pro
Bueno. No es imprescindible, pero si tienes auriculares con conector Jack 3.5 mm vas a necesitar un adaptador para conectarlos a esta tableta.
Estos hub vienen también con conectores HDMI para conectar el tablet a una pantalla externa, puerto USB 3.0.
8.-Yo tampoco sabía apagar el iPad Pro
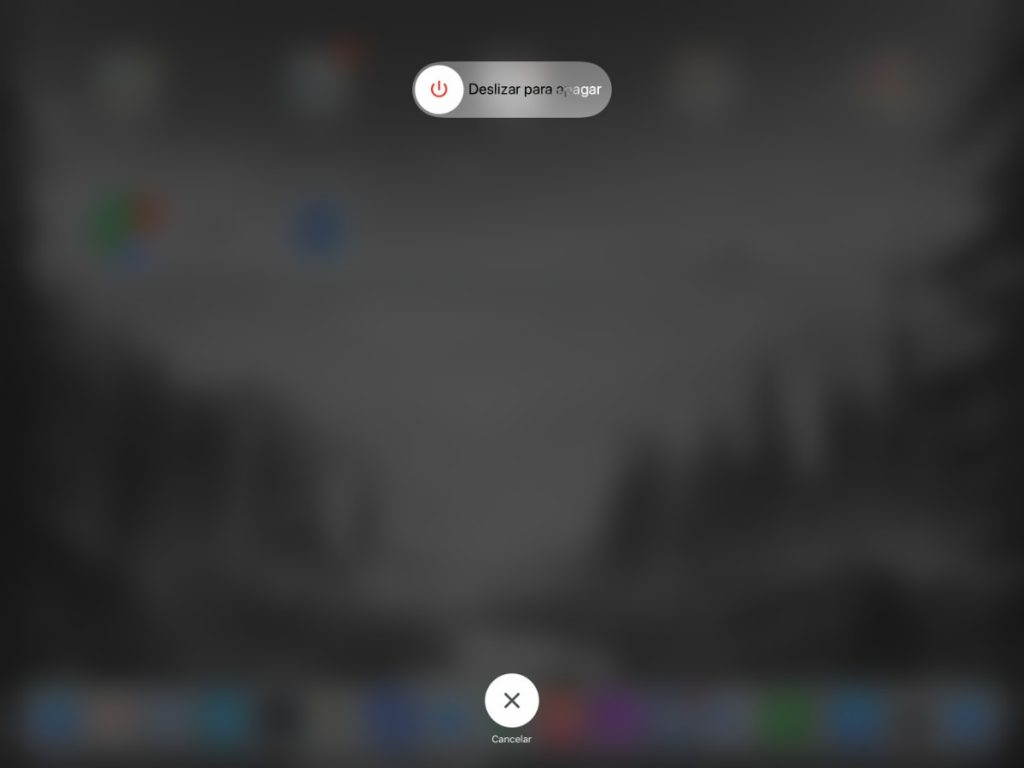
Que complicado… no es que sea un dispositivo que esté pensado para apagarse, pero cuando lo quieres hacer lo primero que te viene a la mente es apretar el botón de la izquierda… y eso apaga la pantalla.
Para apagar el iPad Pro tienes que presionar a la vez el botón de bloqueo de pantalla y cualquiera de los botones de volumen del dispositivo. Aparecerá entonces un botón deslizante para apagar el iPad.
9.-Puedes poner muchas apps en el dock… y carpetas
Algo muy interesante para mejorar la productividad a la hora de usar el iPad Pro. Puedes poner muchas más apps en el dock que en el iPhone, y además puedes poner carpetas de apps en el dock para tenerlas todas a mano a la hora de abrir varias aplicaciones a la vez.
Ya puedes despejar la pantalla del iPad y así poder disfrutar de tus wallpapers (vía digitaltrends).
10.-Aprende los atajos de teclado de iPadOS
No hay mejor consejo que este. Usa los atajos de teclado para aumentar tu productividad. Vas a hacer las cosas mucho más rápido. No necesitas un ratón en el iPad Pro.
- ¿Quieres ver rápidamente una lista de funciones rápidas de teclado que puedes utilizar con cada app en el iPad Pro? Tienes que mantener pulsada la tecla Comando ⌘.
¿Cuáles son los atajos de teclado más comunes?
- Cortar: Comando-X
- Copiar: Comando-C
- Pegar: Comando-V
- Negrita: Comando-B
- Cursiva: Comando-I
- Botón de inicio: Comando-H
- Buscar: Comando-Espacio
- Cambiar apps: Comando-Tabulador
- Seleccionar todo: Comando-A
¿Quieres editar textos como un profesional?
- Mayús + Izquierda/Derecha: comience la selección de texto a la izquierda/derecha del cursor, un carácter a la vez
Mayús + Comando + Izquierda/Derecha: selecciona la línea completa, izquierda/derecha del cursor
Mayús + Comando + Arriba/Abajo: selecciona todo el texto en el documento (arriba o abajo del cursor) - Opción + Izquierda/Derecha: mueve el cursor un carácter a la vez
- Opción + Mayús + Izquierda/Derecha: selecciona la palabra anterior/siguiente
- Comando + Izquierda: Salta al final de la línea
- Comando + Derecha: Salta al principio de la línea actual
- Comando + Arriba: Salta a la parte superior de la página
- Comando + Abajo: Salta al final de la página
¿Quieres tomar una captura de pantalla?
- Comando + Mayús + 3: tomas una captura de pantalla que se guarda en la app fotos.
- Comando + Mayús + 4: tomas una captura de pantalla y se abre automáticamente en modo de edición.
¿Atajos de teclado en Safari?
- Control + Shift + Tab: Cambiar a la pestaña anterior
- Control + Tab: Cambia a la siguiente pestaña
- Control + F: Aparece la función Buscar
- Comando + L: resalta el campo de entrada de texto
- Comando + Mayús + R: activa el modo de lector para la página actual
- Comando + T: Abrir nueva pestaña
- Comando + W: Cerrar la pestaña actual
Tienes más información en la siguiente página de Apple.
EXTRA: Usar un ratón o trackpad Bluetooth con el iPad Pro

Ya tenemos con nosotros el soporte para ratón del iPad Pro. Necesitas un iPad con iPadOS 13.4 (fuente Apple):
- Enciendes el ratón Bluetooth y lo acercas al iPad.
- Comprueba que el accesorio esté en modo de enlace o detección.
- Abre la app «Ajustes» del iPad y pulsa «Bluetooth».
- En «Otros dispositivos», busca el accesorio Bluetooth y pulsa su nombre para enlazarlo con el iPad.