¿Quieres sacar el máximo partido a tu eReader Onyx Boox? Los eReaders y tabletas con pantalla E Ink de Onyx Boox se están volviendo muy populares por una buena razón: disponen de sistema operativo Android, y eso nos permite descargar una gran cantidad de aplicaciones de la Google Play Store.
Gracias a ello, podemos aprovechar estas tabletas, no solo como eReader, también para tomar notas, leer manga, editar PDF, navegar por internet… y muchas cosas más, todo ello dependiendo del modelo. Vamos a desvelar unos cuantos trucos y secretos para sacar el máximo provecho a tu Onyx Boox.
- Puede que te interese comprar el Onyx Boox Note Air 2. No te pierdas nuestra review.
Es posible que te interesen las siguientes entradas, donde hemos incluido algunos de los eReaders de Onyx Boox como mejores opciones de compra:
- Los mejores eReaders que vas a poder comprar
- Los mejores eReaders con pantallas de 8″, 10″ y 13″
- Los mejores eReaders con E Ink para leer manga digital
- Los mejores eReaders para usar como bloc de notas
Trucos y consejos para sacar más partido a tu Onyx Boox eReader con SO Android

1.-Puedes instalar aplicaciones Android
Bastante sencillo, pero hay varias maneras de hacerlo:
- Activando la app de la Google Play Store: la manera oficial. Vas a Aplicaciones (menú de la izquierda) y en la parte superior buscas en la 3 rayas horizontales. Pinchas y seleccionas «Aplicación» y luego buscas Activar Google Play. Te van a dar un GSF ID y ya puedes ir a la app y hacer login con tus credenciales. Con los nuevos firmware parece que la Google Play Store si está activada por defecto y solo hay que poner tus credenciales de Google.
- Instalando la app de F-Droid y luego Aurora Store: con el navegador vas a la página web f-droid.org, descargas en tu Onyx Boox el paquete .apk e instalas la app de esta tienda de aplicaciones Android Open Source. Luego puedes instalar Aurora Store, una réplica de la tienda oficial, pero donde no hace falta introducir credenciales.
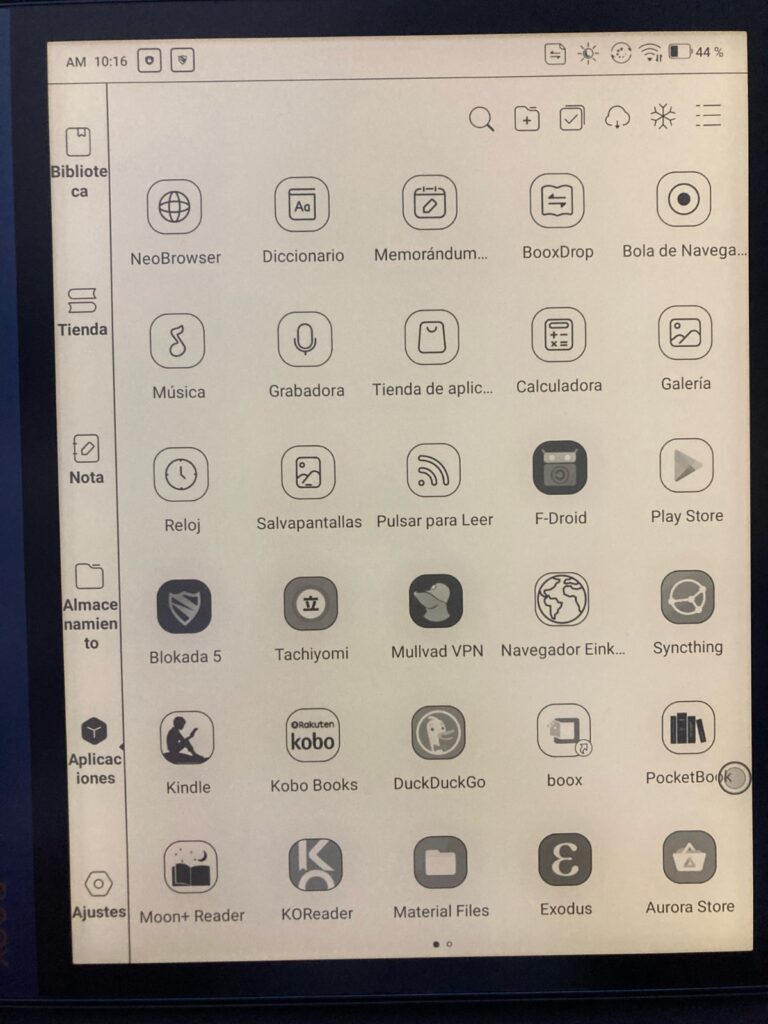
¿Aplicaciones recomendadas para tu Onyx Boox?
- Blokada 5 (bloqueo de anuncios y programas de seguimiento); Tachiyomi (lectura de mangas); Mullvad VPN (VPN para cifrado de conexión y ocultar la IP); Navegador EinkBro (adaptado a dispositivos con pantalla de tinta electrónica); Material Files (gestor de archivos con servidor FTP); Syncthing (sincronización de archivos entre dispositivos: creas tu propia nube) o DuckDuckGo (navegador que respeta tu privacidad). Aurora Store (clon de la Google Play Store).
- Exodus (para ver que permisos estamos dando con cada app y que programas de tracking tienen); eBiblio (préstamo de libros de las bibliotecas públicas en España); Raindrop (gestión de marcadores web en iOS, macOS, Windows y Android); Inoreader (fuentes RSS de páginas web); Gentle Glow (gestión inteligente de los parámetros de iluminación para Onyx Boox).
- Apps de lectura: Kindle Reader, Kobo Books, PocketBook Reader, Moon+ Reader y Koreader (lector de ebooks vitaminado) .
2.-Puedes acceder a eBiblio y pedir prestados ebooks en bibliotecas públicas
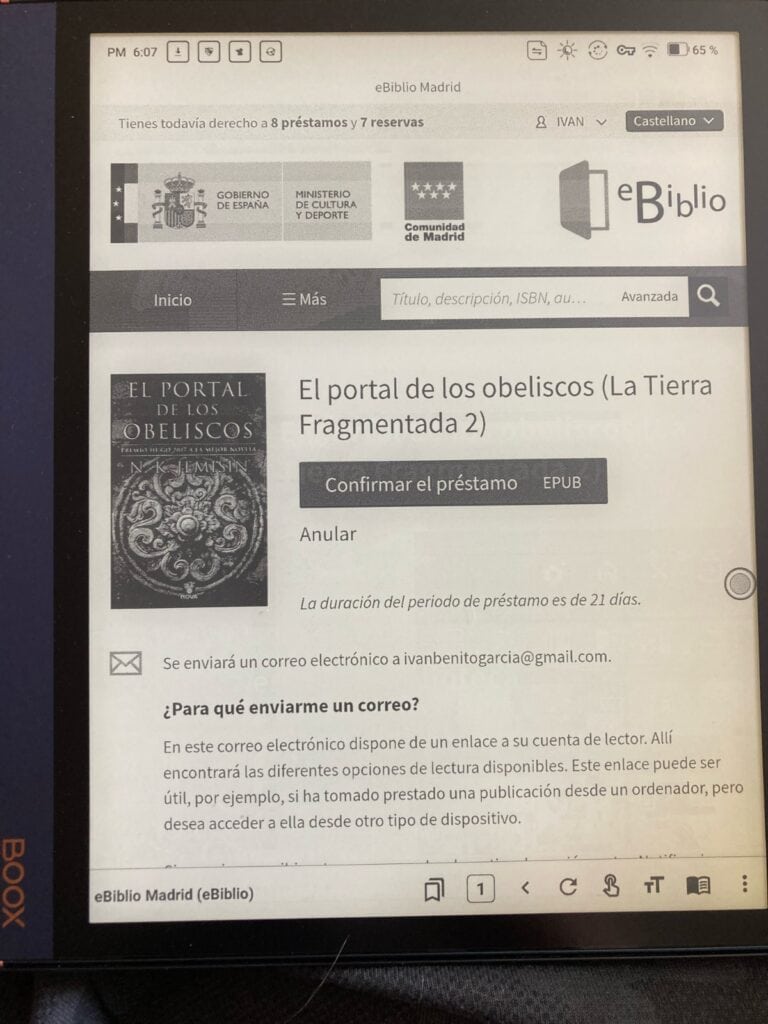
Si has seguido el paso anterior, ahora puedes instalar la app de eBiblio y pedir prestados libros electrónicos en las bibliotecas públicas españolas. En otros países puedes hacer lo mismo pero con OverDrive (Libby).
Te hemos contado como hacerlo en: Como usar tu eReader Onyx Boox con eBiblio y Adobe DRM.
- Te puede interesar: ¿eReaders compatibles con eBiblio? Te recomendamos los mejores
3.-Puedes añadir plantillas nuevas a tus notas o subir fuentes
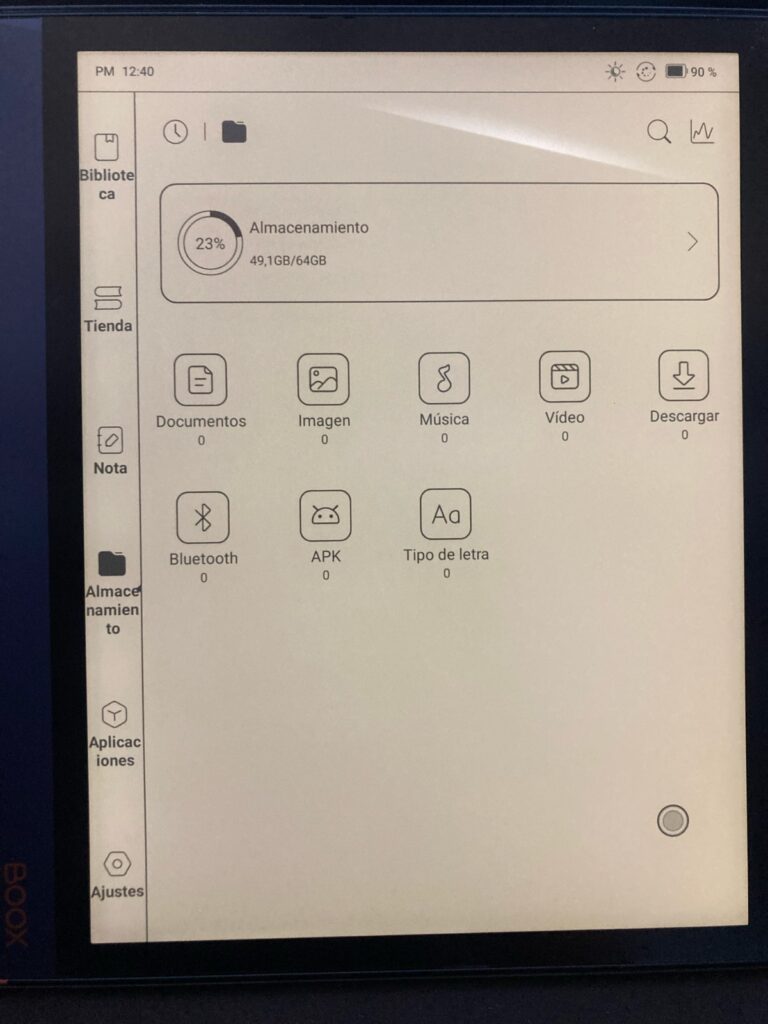
Uno de los puntos fuertes de los eReaders Onyx Boox, es que muchos de ellos dan soporte a lápices ópticos y puedes tomar notas (Max Lumi 2, Note Air 2). Vienen muchas plantillas incluidas en su software, pero siempre puedes crear las tuyas en Word y luego pasarlas a PDF o PNG a la carpeta Almacenamiento > noteTemplate del eReader.
También puedes hacer lo mismo pero con las fuentes de lectura. Solo tienes que ir a Almacenamiento > Tipo de letra y añadir allí tus propias fuentes. Puedes descargarlas en www.1001freefonts.com. Normalmente, estarán en formato OTF o TTF.
4.-Elegir la plantilla predeterminada
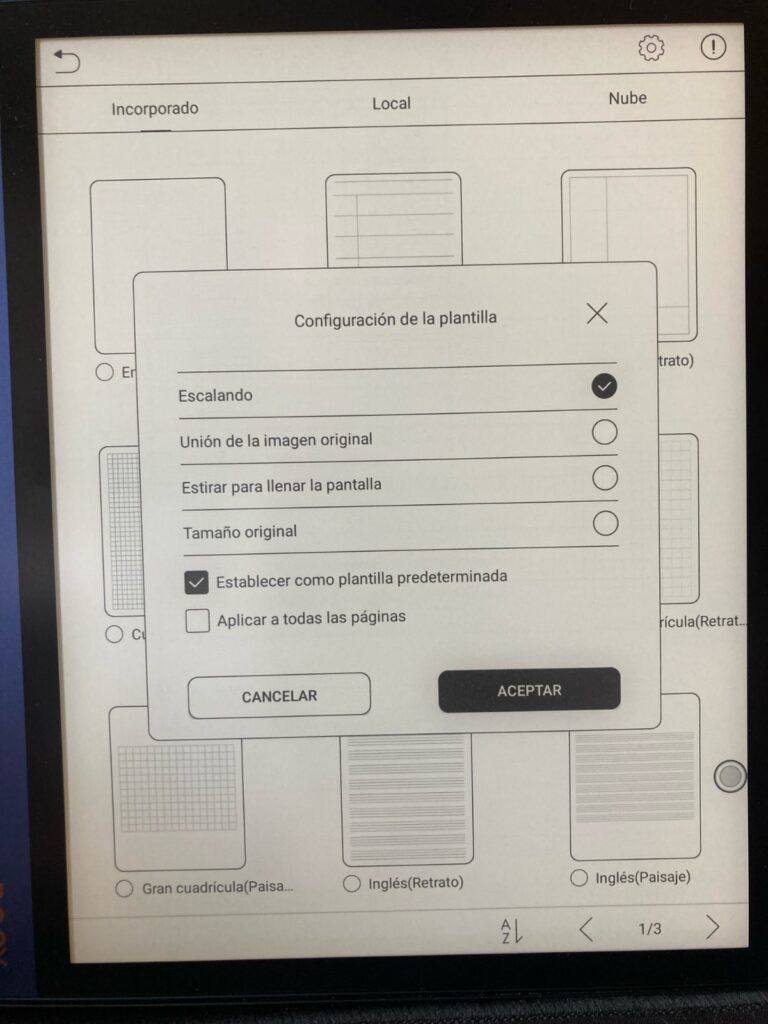
Si te estás preguntando como elegir una plantilla predeterminada para que sea la que aparezca por defecto, solo tienes que hacer lo siguiente: cuando abres un nuevo bloc de notas, solo tienes que ir a la página donde eliges las plantillas, elegir una y luego pinchar en la rueda de la parte superior y seleccionar «Establecer como plantilla predeterminada». También puedes decir que se aplique a todas las páginas del bloc de notas.
5.-Transferir archivos mediante wifi a tu Onyx Boox
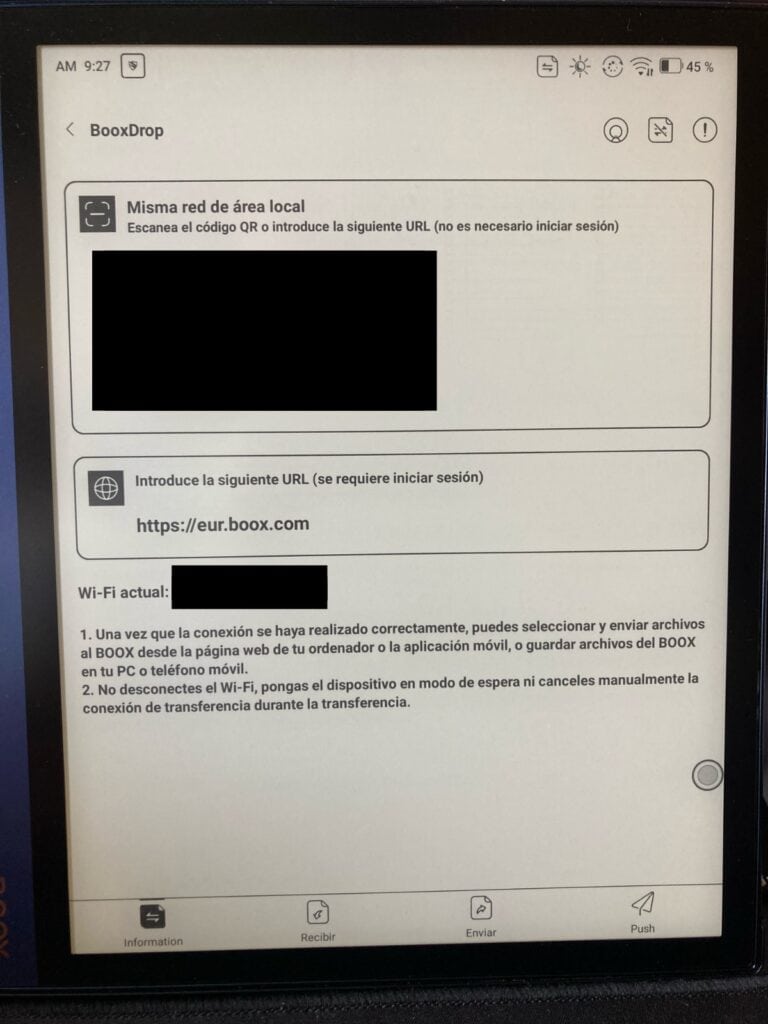
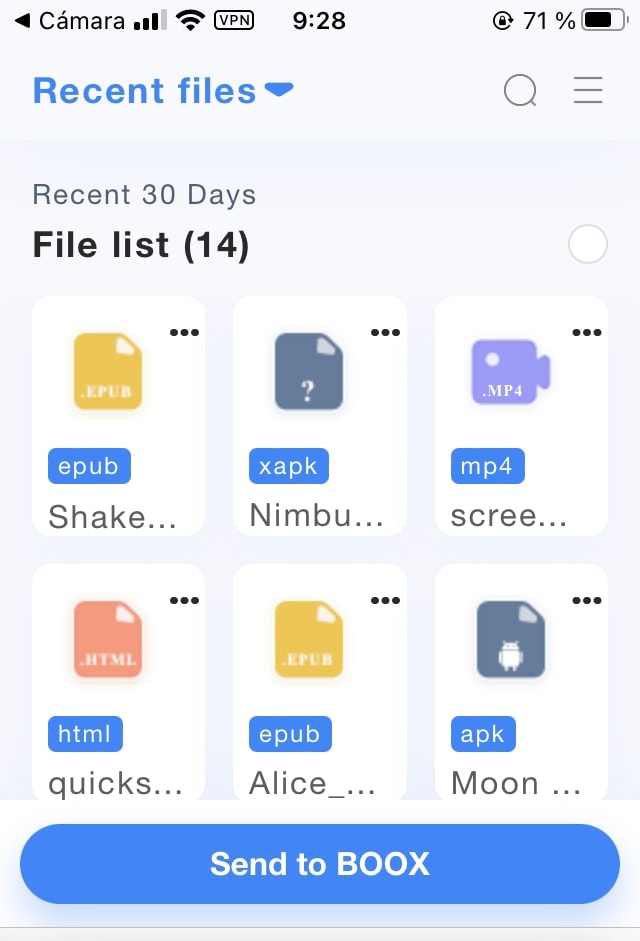
Hay muchas opciones para conseguir esto. Lo más sencillo de primeras es usar la app incluida BooxDrop. Te va a dar una dirección IP en tu red local para acceder a todo el contenido de tu eReader. Solo tienes que ir a esa dirección y se abrirá en el navegador de tu móvil u ordenador una pantalla con navegador de archivos para descargar todo lo que tengas guardado. Hasta puedes emplear su código QR para que todo sea más sencillo. No requiere inicio de sesión.
También puedes ir a https://eur.boox.com, pero requiere inicio de sesión con el correo de tu cuenta de Onyx Boox.
También hay más opciones, como por ejemplo instalar en tu ordenador y en tu eReader la app Syncthing para crear tu propia nube, pero requiere de unos cuantos pasos más.
6.-Cambiar el salvapantallas de tu eReader
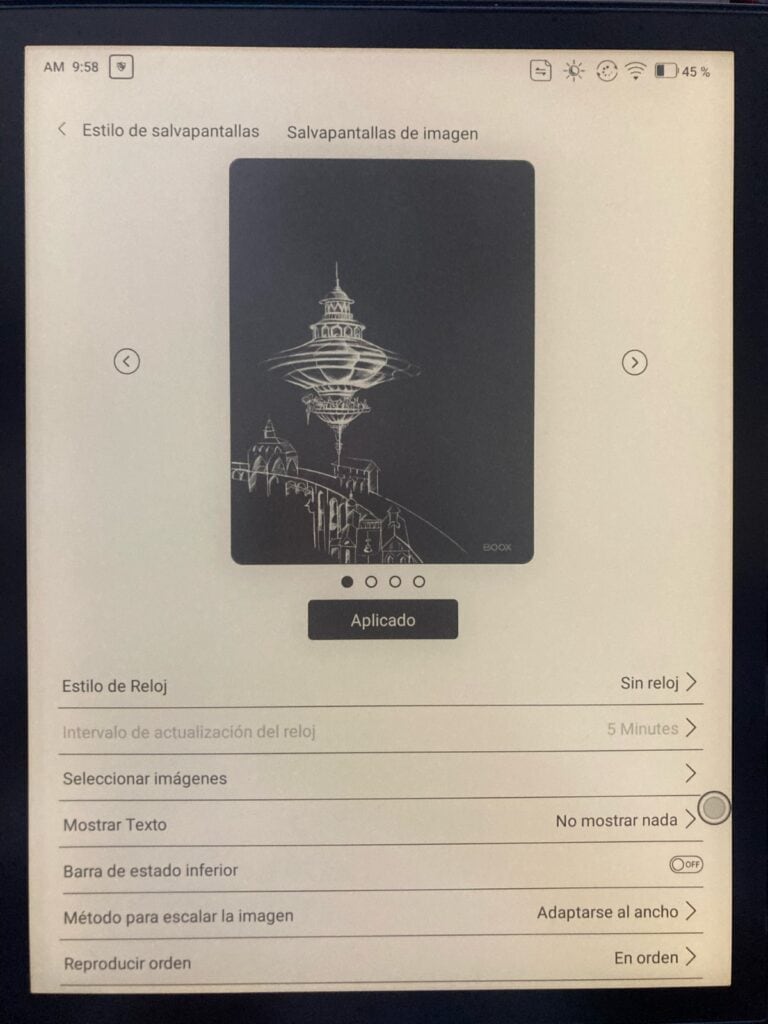
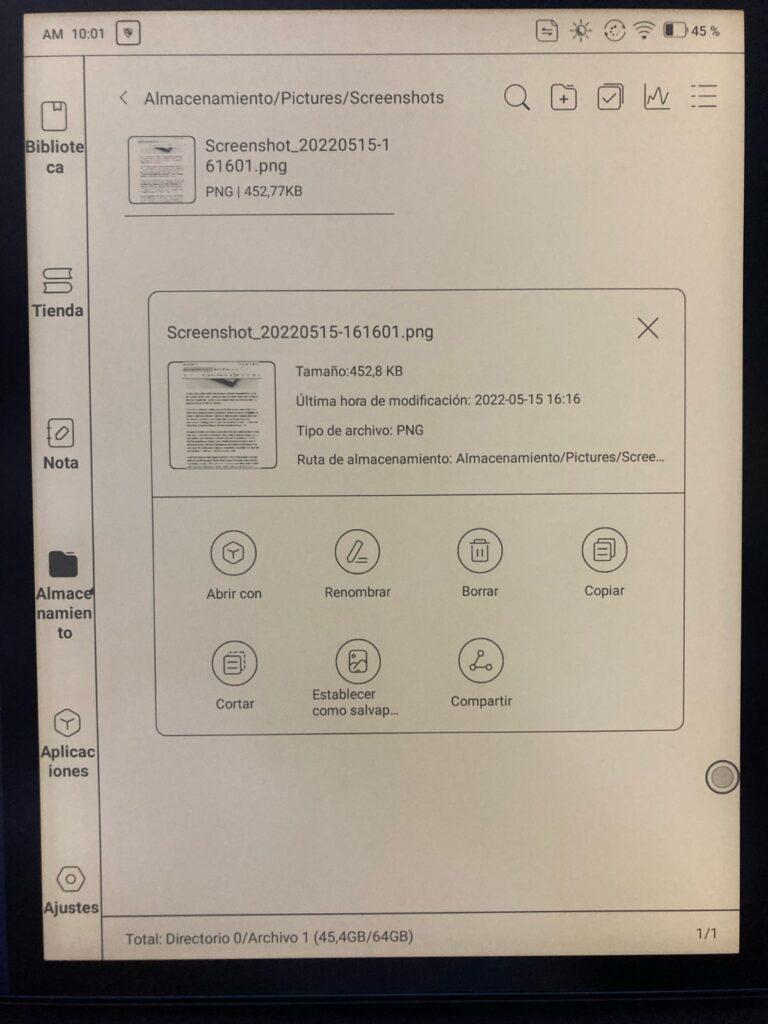
Vale. Sencilla también. Solo hay que ir a aplicaciones Salvapantallas y elegir la imagen que te interese en Estilo de Salvapantallas. Si quieres poner tus propias imágenes, únicamente tienes que ir a Almacenamiento y elegir la imagen que hayas subido al eReader o descargado de internet. Solo tienes que dejar apretado el dedo en el archivo de la imagen y aparece un menú que te permite seleccionar la imagen como salvapantallas.
7.-Optimizar las aplicaciones
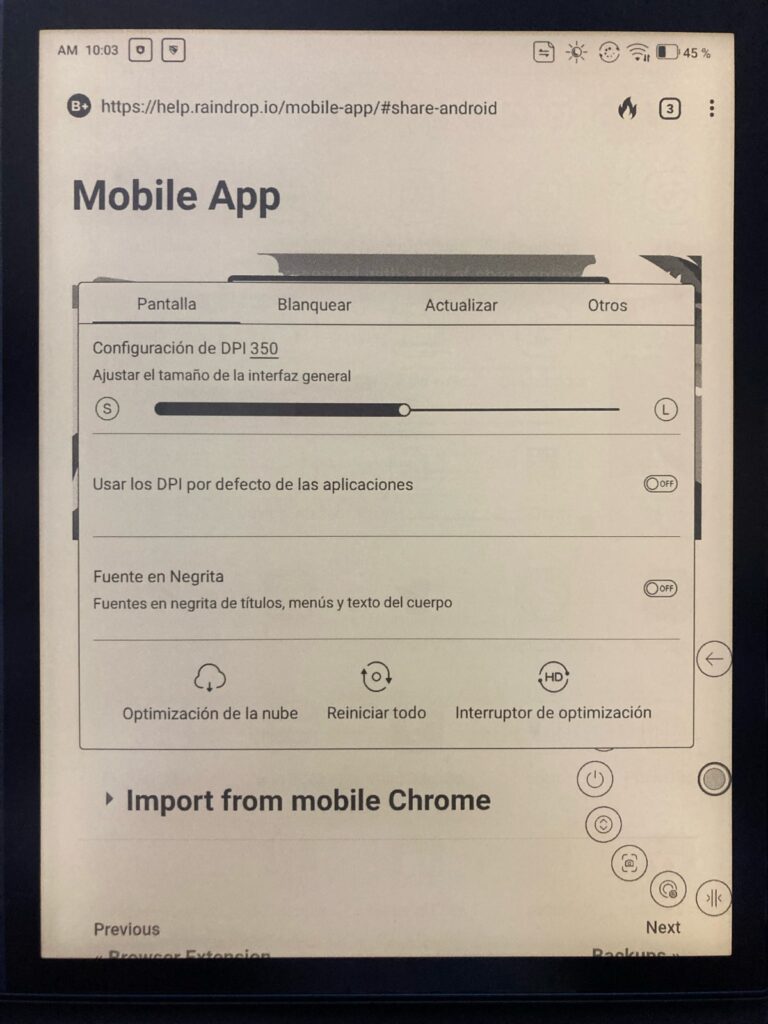
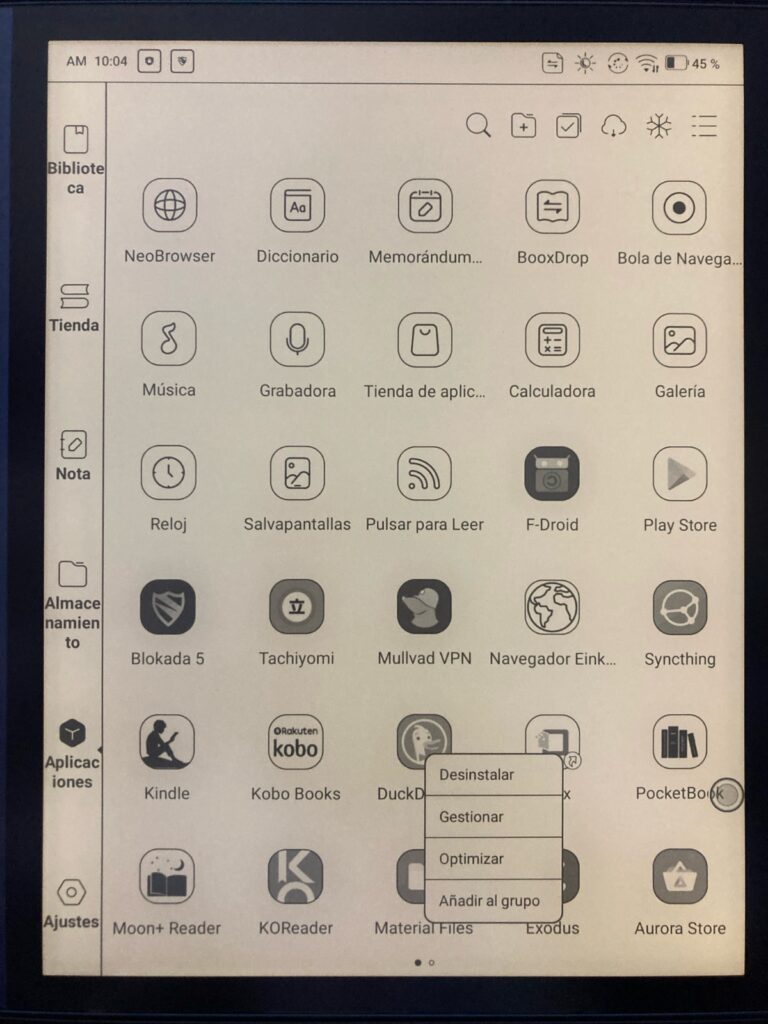
¿Para qué quieres optimizar las aplicaciones? Para que no gasten batería en todo momento o para mejorar el contraste y poder leer mejor. La manera más sencilla de optimizarlas en acceder a ellas y luego, mediante la bola de navegación, acceder a sus ajustes.
También puedes ir a Aplicaciones y apretar durante unos segundos la app que quieres optimizar. Va a aparecer una ventana donde puede «Optimizar».
8.-Bola de navegación
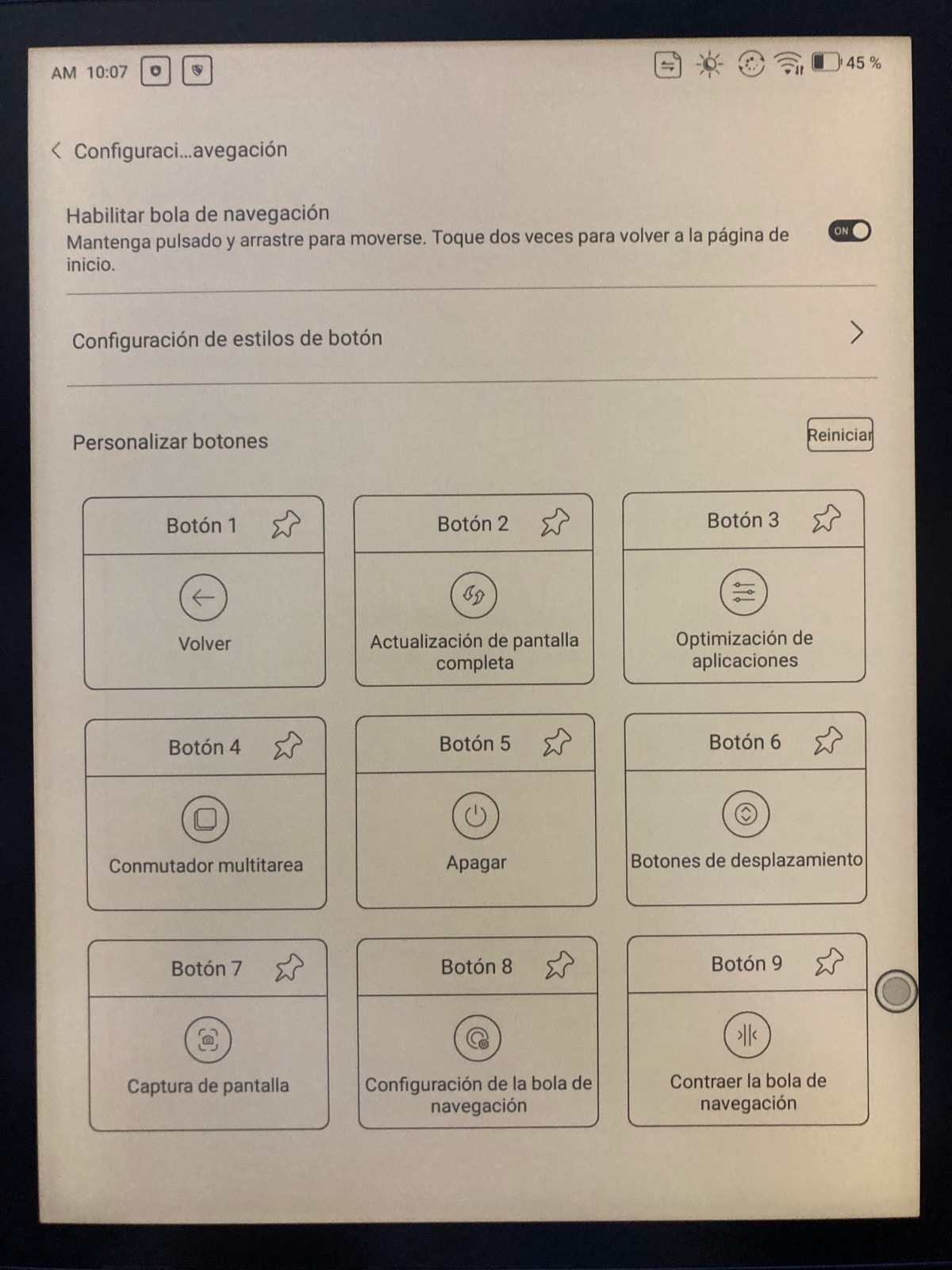
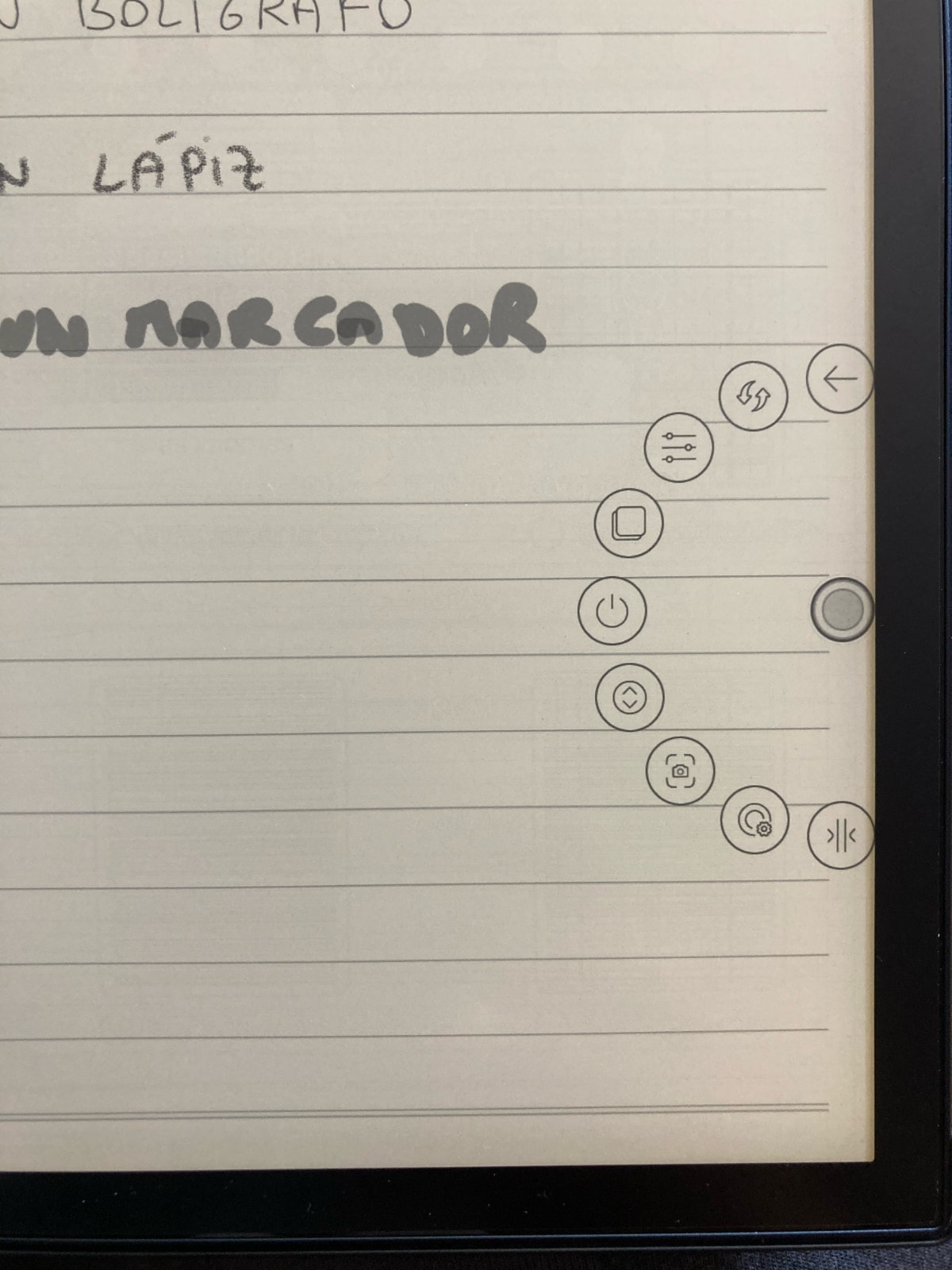
Una de las opciones más útiles para acceder a muchos aspectos de la configuración de apps y del dispositivo. Puedes mover esa bola por toda la pantalla o hacer desaparecer en el lateral. Cuando aprietas puedes acceder a opciones como Optimizar, apps que están abiertas, capturas de pantalla, refresco de pantalla…
Puedes personalizar los botones en la app Bola de Navegación que encontraras en el menú de aplicaciones.
9.-Gestos de pantalla
Lo que si es importante es conocer los gestos que puedes hacer para que aparezcan los diferentes menús deslizantes de la parte inferior y superior de la pantalla:
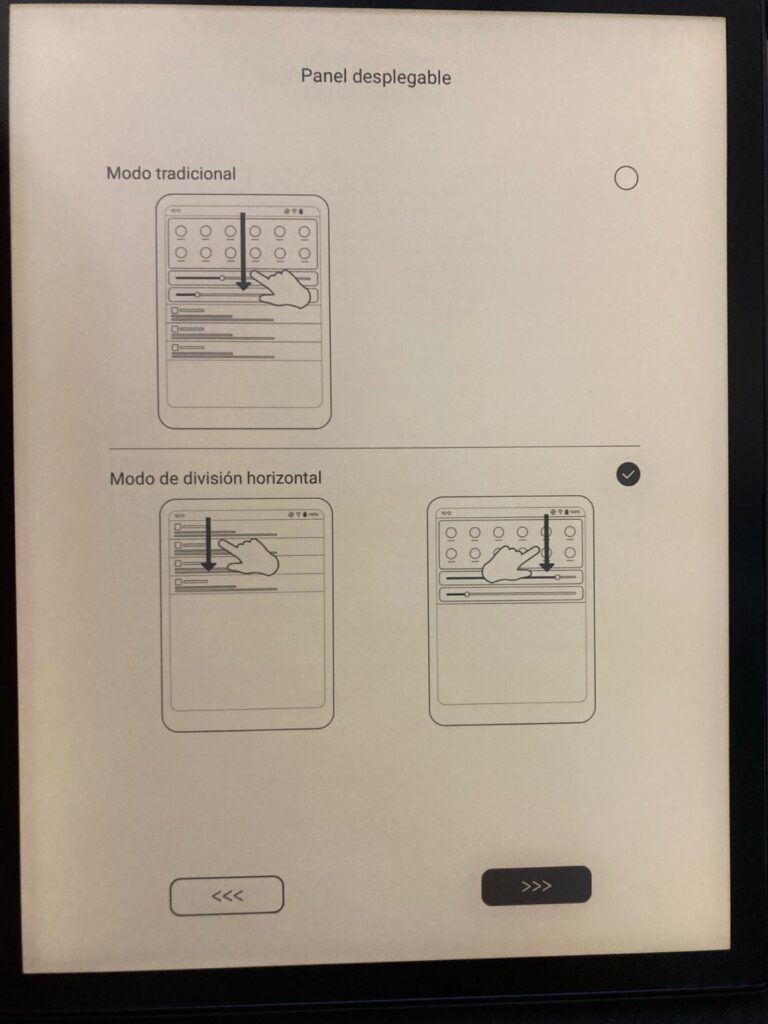
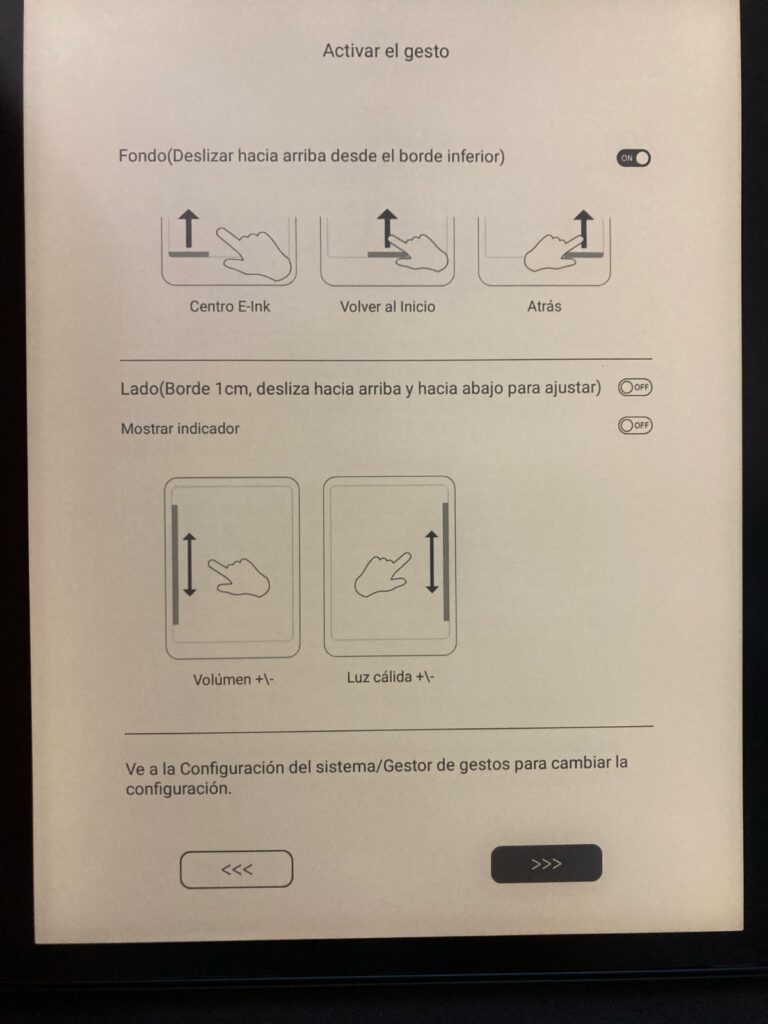
- Desliza dedo parte superior izquierda: notificaciones de apps
- Desliza dedo parte superior derecha: conectividad, iconos de apps, brillo y temperatura, sonido y el E-Ink Centro para personalizar el tono de los grises y fondo de pantalla y la tasa de refresco.
- Desliza dedo parte inferior izquierda: refresco de pantalla, realce de tonos de color y botones para volver atrás en el sistema o a la pantalla de inicio.
- Desliza dedo parte inferior central: vuelves a la pantalla de inicio.
10.- Descargar el manual de tu Onyx Boox
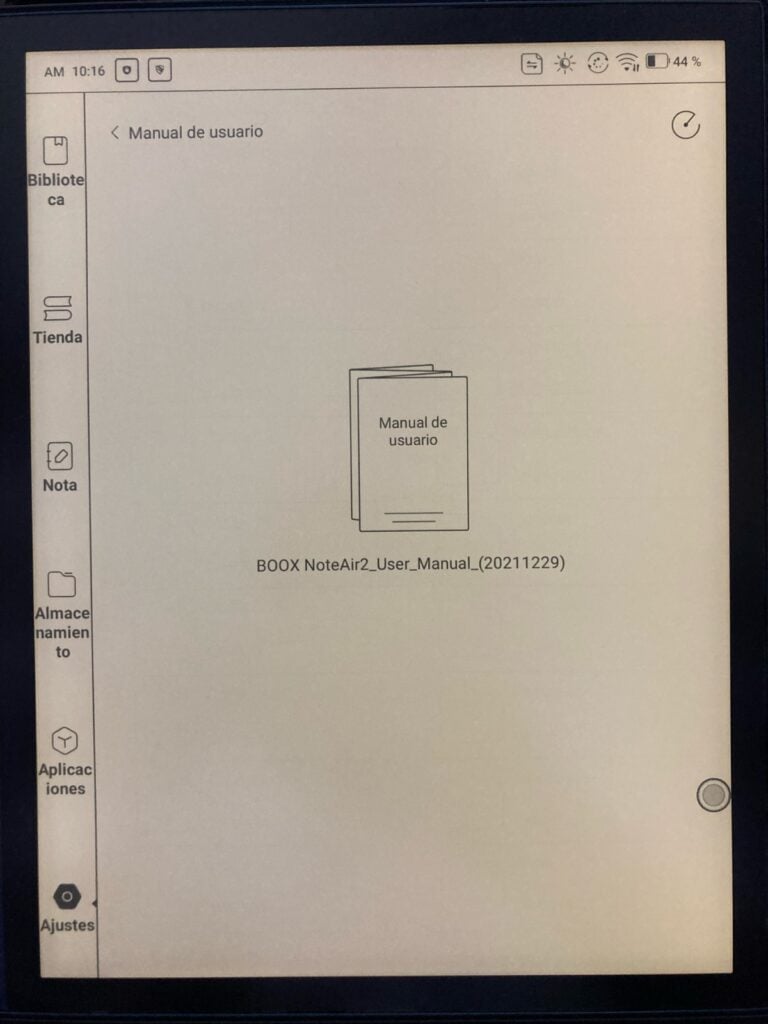
¿Dónde tienes el manual de tu eReader Onyx Boox? Está un poco escondido, pero lo puedes encontrar en el propio dispositivo. Tienes que ir a Ajustes > Manual de Usuario y descargarlo. Aparecerá directamente en tu biblioteca.
Descubre más desde Gouforit.com
Suscríbete y recibe las últimas entradas en tu correo electrónico.


Hola, muy buenas, Iván Benito:
Tengo un problema de visión cercana y no logro averiguar cómo puedo activar un programa que me lea con voces sintéticas los libros que descargo en el ONix Boox Max lumi 2. He hablado con amazon y me cuentan que no tenemos activados en Ëspaña el sistema «de texto a voz». Total, que tampoco puedo leer con los oídos en kindle. ¿Puedes ayudarme?
¿Me recomiendas que descargue algún programa o aplicación? NO debería leerme los textos sin más este caro y muy prestigioso lector de libros?
Gracias y un saludo grande.
En los Onyx Boox, yo tengo el Note Air 2, si está activado el TTS o Text to Speech. Solo tienes que ir a tu biblioteca, abrir el libro y en la barra de herramientas que sale en la parte inferior, añadir TTS a tu menú de herramientas. Luego solo lo pulsas y debería de empezar a leer el libro. Me funciona en formato de libro EPUB. En PDF no.
HolA, gracias x la informacion! Acabo de comprar una boox note air2 plus y no consigo descargar documentoz de drive dirextax en la tablet, no se si podeis ayudarme
Hola Ivan, a ver si me puedes ayudar. No consigo encontrar diccionario es-es compatible para instalar en mi Boox Nova Air. Tienes alguno tú? Gracias de antemano.
Es cierto. Complicado de encontrar. He encontrado una guía para instalar diccionarios en los Onyx Boox: https://onyxboox.medium.com/the-way-to-add-dictionaries-to-your-boox-d226b4f0316 donde te comentan 3 sitios donde puedes descargar diccionarios:
http://download.huzheng.org/bigdict/
http://download.huzheng.org/freedict.de/
https://sites.google.com/site/gtonguedict/home/stardict-dictionaries
Alguno he visto en español.
Aqui te dejo un enlace para descargar un diccionario esp-esp en formato stardict:
https://github.com/BoboTiG/ebook-reader-dict/blob/master/docs/es/README.md
Buenas tengo un problema, entro en el booxdrop a través de mi ordenador pero no consigo ver las notas sincronizadas. Me podéis indicar paso a paso cómo hacerlo?
Intentaría reiniciar tanto el onyx boox como tu ordenador y luego lo miraría otra vez. Asegúrate que la sincronización se ha realizado en tu libro electrónico.